在当今数字化时代,虚拟机(VM)已成为IT专业人员、开发者和普通用户不可或缺的工具,无论是为了开发测试环境、运行多个操作系统还是进行资源隔离,虚拟机都提供了一种高效、灵活的解决方案,本文将详细介绍如何在Windows、macOS和Linux操作系统上安装虚拟机软件,并创建第一个虚拟机实例。
选择适合你的虚拟机软件
在开始之前,你需要选择一个合适的虚拟机软件,市面上有多种流行的虚拟机解决方案,包括但不限于:
- VirtualBox:跨平台支持,免费且开源。
- VMware Workstation/Player:功能强大,但需要付费许可。
- Microsoft Hyper-V:仅限Windows系统,集成度高。
- Parallels Desktop:专为Mac设计,易用性强。
对于初学者来说,VirtualBox因其免费、易于使用而成为首选;而对于追求高性能或特定需求的用户,则可能更倾向于选择VMware或Hyper-V。
安装虚拟机软件
VirtualBox 安装步骤(以Windows为例)
-
下载与安装:访问 Oracle VirtualBox官网 下载对应版本的安装包,双击运行安装文件,按照向导提示完成安装过程。
-
配置网络适配器:安装完成后,打开VirtualBox,点击左上角的“文件”菜单,选择“首选项”,在“网络”标签页下,确保勾选了“启用网络适配器”选项,并设置网络类型为“仅主机”。
VMware Workstation 安装步骤(以Windows为例)
-
购买与安装:访问 VMware官网 购买Workstation许可证,下载并运行安装程序,根据提示完成安装。
-
激活许可证:启动VMware Workstation后,会提示输入许可证密钥,输入购买时获得的密钥即可激活软件。
创建第一个虚拟机实例
通用步骤概览
- 新建虚拟机向导:打开虚拟机软件,选择“新建虚拟机”或类似选项。
- 选择操作系统类型:根据实际需求选择要安装的操作系统版本。
- 分配硬件资源:设定内存大小、硬盘空间等参数。
- 安装操作系统:插入ISO镜像文件,开始安装过程。
- 安装完成后的配置:安装完操作系统后,可能需要调整一些设置,如分辨率、共享文件夹等。
详细示例:使用VirtualBox创建Ubuntu虚拟机
- 启动新建虚拟机向导:在VirtualBox主界面点击“新建”按钮。
- 命名虚拟机:给虚拟机起一个名字,Ubuntu VM”。
- 选择类型与版本:选择“Linux”,版本选“Ubuntu (64-bit)”。
- 设置内存大小:建议至少分配2GB内存给虚拟机。
- 创建虚拟硬盘:选择“现在创建虚拟硬盘”,存储类型选“动态分配”,大小可根据实际需要设置。
- 安装操作系统:选择“我已下载.iso文件”,然后浏览找到Ubuntu的ISO镜像文件路径,点击“下一步”,等待操作系统安装完成。
- 完成安装:安装完成后,根据提示调整显示设置,并重启虚拟机,首次启动时,按照屏幕指示完成系统设置。
至此,你已经成功安装了一台虚拟机,并在上面运行了一个操作系统实例,你可以根据自己的需求继续探索更多高级功能,比如快照管理、网络配置优化等,合理规划资源分配和使用场景是提升虚拟机效率的关键。






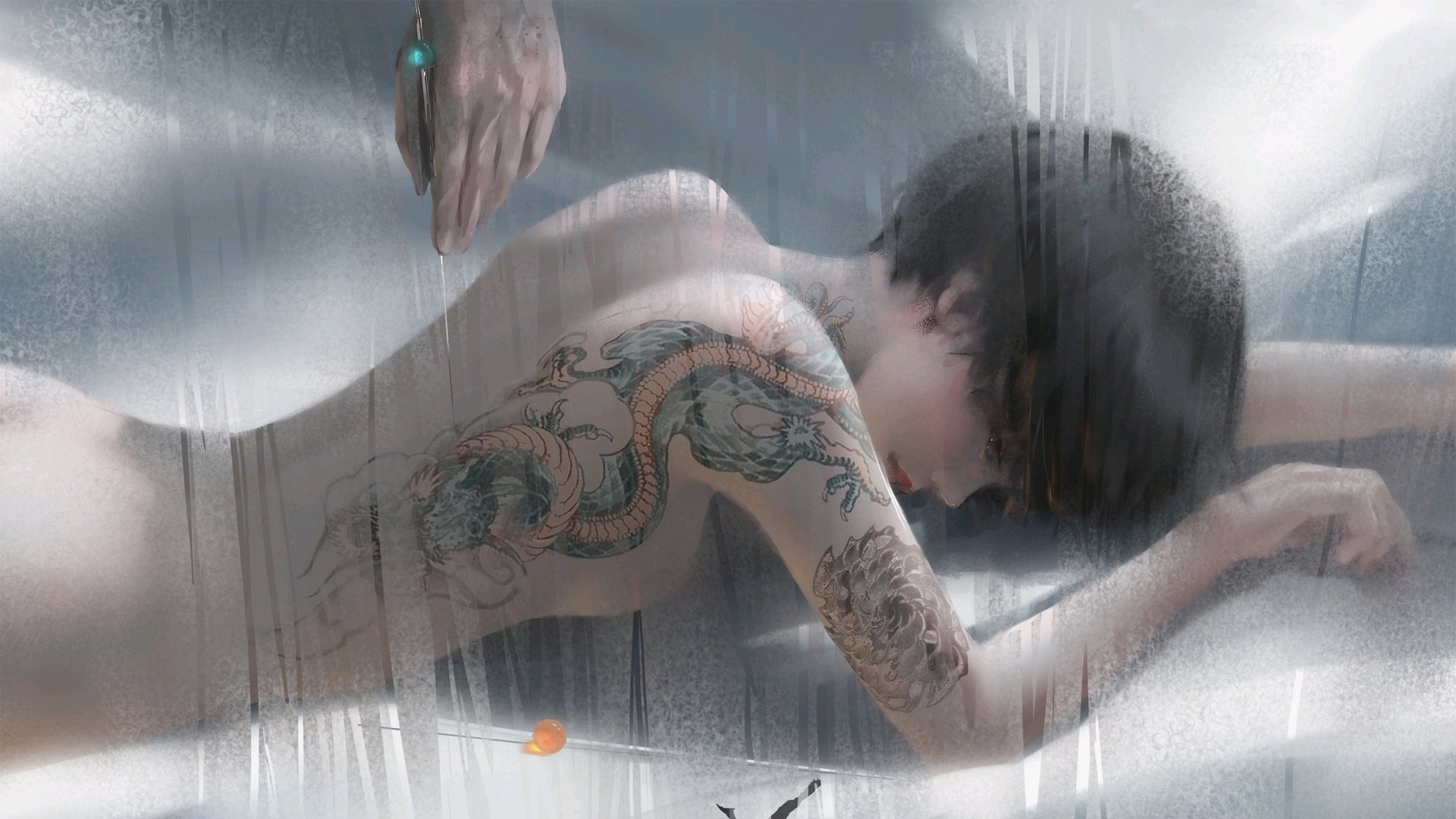







 京公网安备11000000000001号
京公网安备11000000000001号 湘ICP备14000896号-8
湘ICP备14000896号-8