在当今的数字化时代,一台Mac电脑往往不能满足所有用户需求,有些用户需要运行Windows操作系统来完成特定的工作或游戏,而另一些用户则可能希望同时拥有macOS和Windows两个系统,这时,如何在一台Mac电脑上实现双系统启动就成了一个热门话题,本文将详细介绍如何在Mac上安装并启动双系统,让你的Mac更加强大、灵活。
准备工作
- 备份数据:在进行任何系统更改之前,一定要备份重要数据,你可以使用Time Machine或其他备份工具来确保数据安全。
- 下载Windows镜像文件:你需要从微软官网或其他可信网站下载Windows ISO镜像文件。
- 准备一个外置硬盘:为了方便操作,建议准备一个外置硬盘作为Windows系统的安装盘。
- Boot Camp助理工具:这是苹果官方提供的一个工具,用于在macOS上安装Windows,你可以在“应用程序”>“实用工具”中找到它。
创建Windows安装盘
- 连接外置硬盘:将准备好的外置硬盘连接到你的Mac电脑上。
- 打开Boot Camp助理:打开“应用程序”>“实用工具”,找到并打开Boot Camp助理。
- 选择任务:在Boot Camp助理中,选择“创建Windows 10或更高版本的安装盘”。
- 选择ISO镜像文件:选择你之前下载好的Windows ISO镜像文件。
- 格式化外置硬盘:按照提示格式化外置硬盘为MS-DOS(FAT)格式,这将作为Windows的安装盘。
- 开始复制文件:点击“继续”,Boot Camp助理将开始复制Windows文件到外置硬盘。
- 完成:等待过程结束,你会看到一个已准备好的Windows安装盘。
安装Windows系统
- 重启Mac并进入BIOS:重启你的Mac,按住Option键直到出现启动选项窗口,选择外置硬盘作为启动盘,然后按Enter键进入Windows安装程序。
- 开始安装:按照Windows安装程序的指示进行操作,首先会检查硬件兼容性,然后是语言、时区等设置。
- 分区选择:在安装过程中,你会被要求选择安装位置,这里可以选择将Windows安装在哪个磁盘分区,Boot Camp助理会自动创建一个足够大的分区来安装Windows。
- 继续安装:选择好分区后,点击“下一步”继续安装过程,整个过程可能需要一段时间,请耐心等待。
- 完成安装:安装完成后,Windows会自动重启,并进行一些初始设置。
启动双系统
- 重启Mac:安装完成后,再次重启你的Mac。
- 选择启动系统:重启时按住Option键,会出现启动选项窗口,你可以选择启动macOS还是Windows。
- 首次配置:如果你选择了Windows,系统可能会要求你进行一些初始配置,如设置用户名、密码等。
- 成功启动:完成这些步骤后,你就可以在Mac上顺利运行Windows了。
管理双系统
- 切换系统:每次重启时,只需按住Option键即可选择要启动的系统。
- 调整分区大小:如果需要更多的存储空间给Windows或macOS,可以使用磁盘工具进行调整,注意,调整前最好备份数据。
- 更新系统:无论是macOS还是Windows,都应定期更新以确保系统的安全性和稳定性。
小贴士
- 保持两个系统的驱动程序更新,特别是显卡、声卡等关键驱动程序。
- 如果遇到启动问题,可以尝试重置NVRAM/PRAM或 SMC。
- 对于重度使用者,可以考虑分配更多存储空间给Windows以提高性能。
通过上述步骤,你应该能够在Mac上成功安装并启动双系统,这不仅增加了Mac的灵活性,也为用户提供了更多的选择空间,无论是工作还是娱乐,双系统都能满足不同场景下的需求,希望这篇指南对你有所帮助!








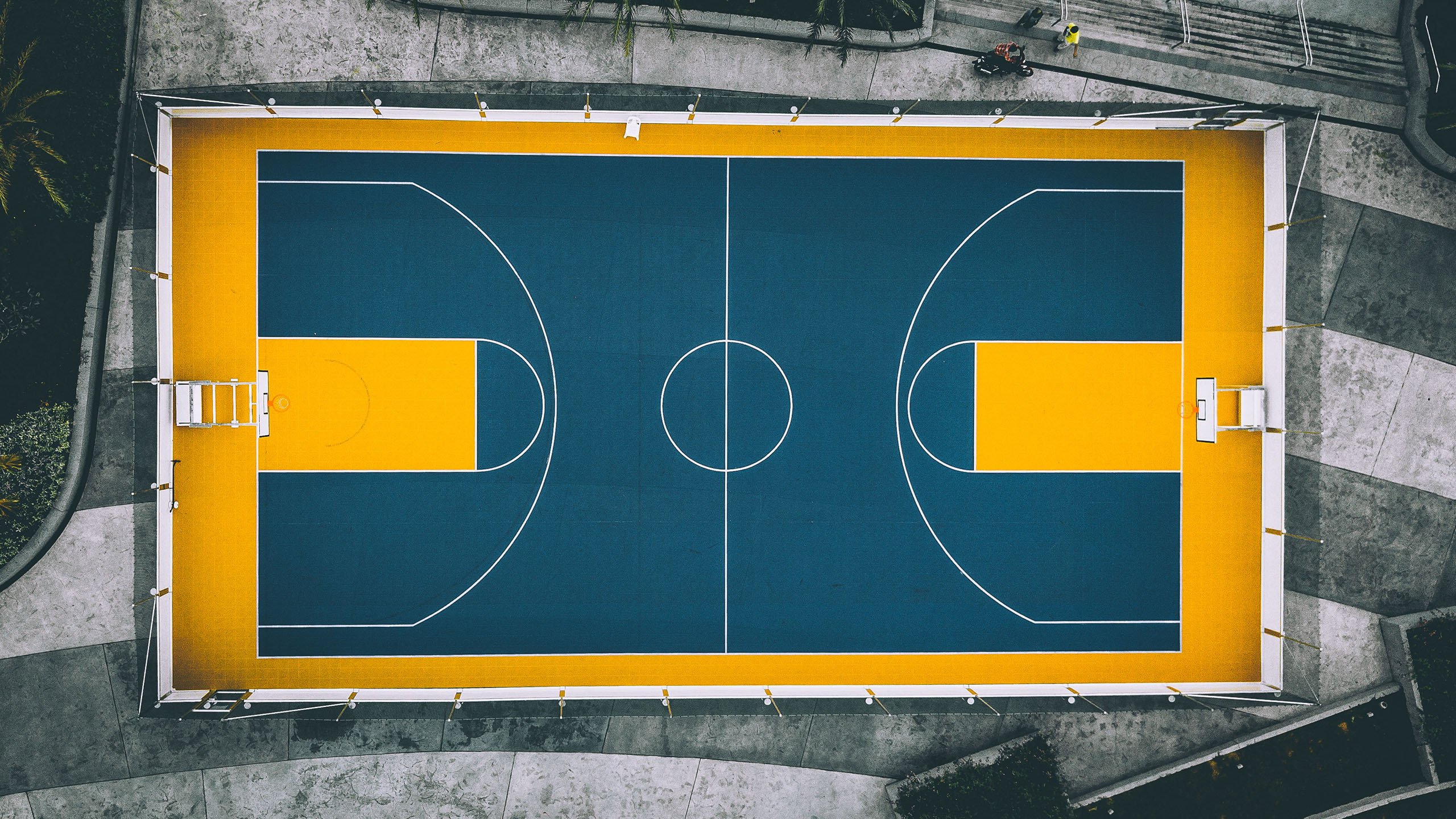





 京公网安备11000000000001号
京公网安备11000000000001号 湘ICP备14000896号-8
湘ICP备14000896号-8