笔记本电脑的触摸板是日常使用中不可或缺的一部分,无论是办公、学习还是娱乐,都离不开它的便捷操作,当触摸板突然失灵时,无疑会给我们的工作和生活带来极大的不便,本文将为大家汇总一些常见的笔记本触摸板失灵问题及其解决方法,帮助大家快速恢复使用。
触摸板无反应或反应迟钝
检查触摸板设置
- Windows系统: 进入“控制面板” -> “硬件和声音” -> “鼠标”,在“触摸板属性”中确保触摸板没有被禁用。
- MacOS系统: 点击屏幕左上角的苹果图标,选择“系统偏好设置” -> “触控板”,确认所有选项都已启用。
重启电脑
- 有时候简单的重启可以解决临时的软件冲突或系统错误,导致触摸板失灵。
更新驱动程序
- 访问笔记本制造商的官网,下载并安装最新的触摸板驱动程序。
- 对于Windows用户,可以通过设备管理器更新驱动程序;Mac用户则可以在“系统偏好设置” -> “软件更新”中检查是否有可用的系统更新。
清理触摸板表面
- 确保触摸板上没有灰尘、污渍或其他异物,这些都可能导致触摸板无法正常工作。
触摸板误触或自动移动
调整触摸板灵敏度
- Windows用户可以在“触控板属性”中调整“速度”和“双击速度”;Mac用户则可以在“触控板”设置中调整“光标速度”。
关闭“手掌检测”功能
- 该功能旨在防止用户在使用键盘时不小心触碰到触摸板,但如果不小心开启了这个功能,可能会导致触摸板误触。
- Windows用户在“触控板属性”中取消勾选“手掌检测”;Mac用户则在“触控板”设置中关闭相关选项。
检查是否有物理遮挡
- 确保没有任何物体(如书本、杯子等)遮挡了触摸板,导致其误触。
触摸板部分区域失灵
校准触摸板
- 许多笔记本提供了触摸板校准工具,可以帮助修复部分区域失灵的问题。
- Windows用户可以尝试使用“校准触摸屏”工具;Mac用户则可以在“系统偏好设置” -> “触控板”中进行校准。
检查触摸板连接
- 如果触摸板是外置的或者可拆卸的,请检查连接是否松动或损坏。
- 对于内置触摸板的笔记本,如果问题持续存在,可能需要专业的维修服务。
其他特殊情况
系统故障或病毒
- 如果触摸板失灵伴随着其他系统问题(如死机、蓝屏等),可能是系统文件损坏或病毒感染所致。
- 尝试使用系统还原点恢复到之前的状态;或者使用杀毒软件进行全面扫描和清理。
硬件故障
- 如果上述方法都无法解决问题,那么很可能是触摸板本身出现了硬件故障。
- 此时建议联系笔记本制造商的客服中心或专业维修店进行检查和维修。
笔记本触摸板失灵虽然令人头疼,但大多数情况下都是可以通过简单的设置调整或软件更新来解决的,希望本文提供的解决方法能够帮助大家快速恢复触摸板的正常使用,如果问题依然存在,不要犹豫,及时寻求专业帮助是明智之举。






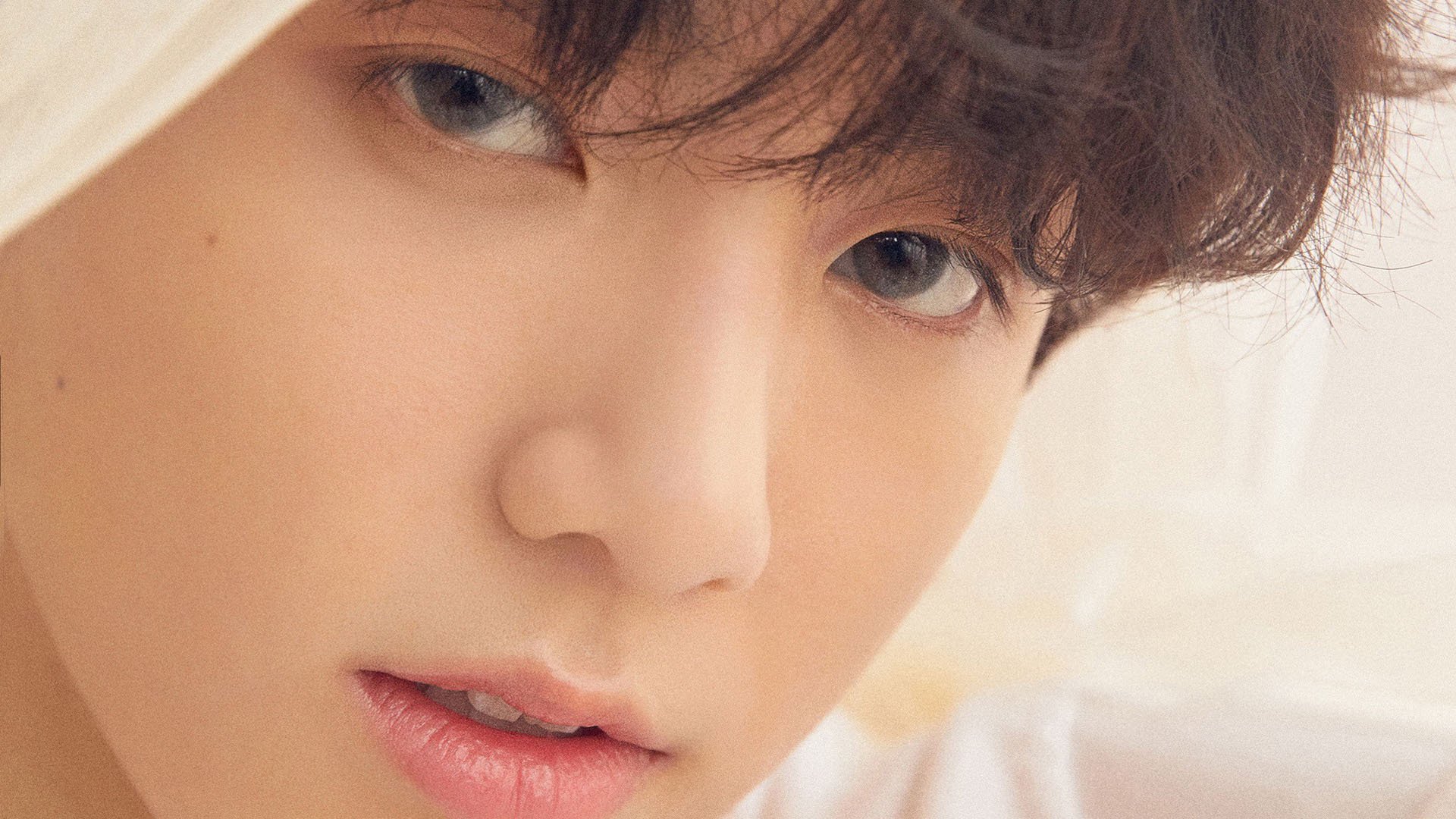





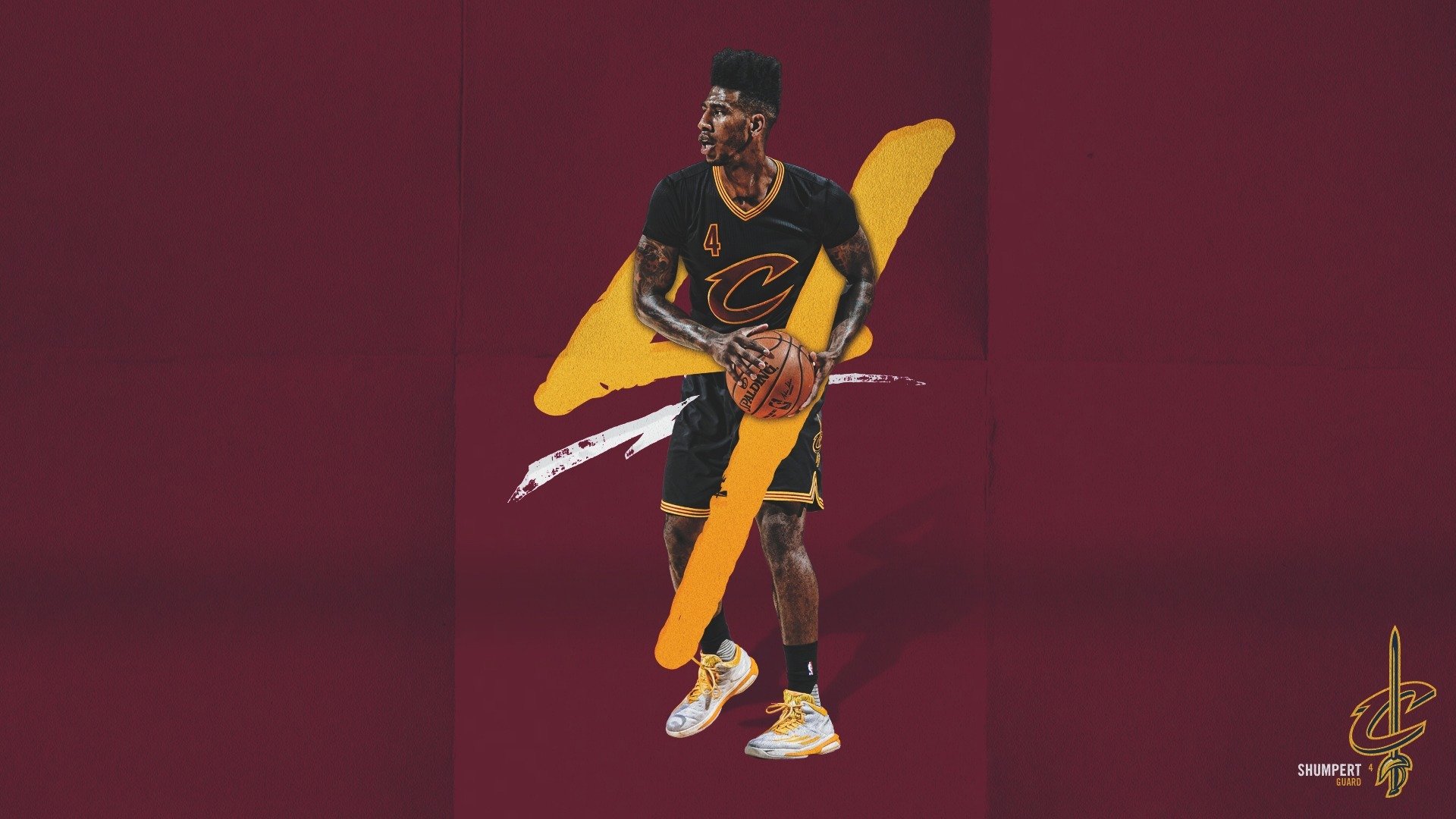

 京公网安备11000000000001号
京公网安备11000000000001号 湘ICP备14000896号-8
湘ICP备14000896号-8