在文字处理的世界里,Word无疑是我们最熟悉的伙伴之一,它帮助我们记录思想、整理资料、撰写报告,甚至创作文学作品,就像任何工具一样,Word也有着它的小脾气和不为人知的小秘密,最让人头疼的问题之一,莫过于那些无端出现的空白页,它们像是顽皮的孩子,总在最不合时宜的时候跳出来,让我们的文档变得支离破碎,就让我们一起揭开Word空白页背后的神秘面纱,探索它们为何出现,以及如何优雅地解决它们。
Word空白页的成因
-
分节符的错误使用:在Word中,分节符是用于分隔文档不同部分的工具,比如章节、页码等,但有时,用户可能不小心插入了分节符,尤其是在按下“Enter”键时不小心触发了“分节符”功能,这样,每一节的结束都会自动产生一个空白页。
-
样式设置不当:文档中的样式设置可能会导致意外的空白页,如果段落的前后有特殊的格式设置,如分页符或分栏,而用户没有注意到,那么这些设置就可能在不经意间创造出空白页。
-
手动换行错误:在编辑文档时,如果用户在不该换行的地方手动按下了“Enter”键,同样会引入不必要的空白页。
-
页面布局问题:Word的页面布局设置也可能导致空白页的出现,设置了特定的页面大小或边距,而这些设置在某些情况下会导致额外的空白空间。
如何解决Word空白页问题
-
检查并删除分节符:打开Word文档,使用快捷键
Ctrl + G打开“查找和替换”对话框,切换到“特殊格式”选项卡,选择“分节符”,然后点击“全部替换”按钮,这可以快速清除文档中的所有分节符,从而消除由它们引起的空白页。 -
调整样式和格式:仔细检查文档中的每个段落,确保没有不必要的换行符或格式设置,可以通过“开始”选项卡中的“段落”功能来调整段落格式,避免不必要的分页。
-
手动删除空白页:如果已经出现了空白页,可以尝试将光标放在空白页的最后一个字符后面(注意不要选中整个空白页),然后按
Delete键,如果这样无法删除,可以尝试将光标放在前一页的最后,然后按Backspace键,看看是否能删除空白页。 -
优化页面布局:在“页面布局”选项卡下,调整页面大小、边距等设置,确保它们不会无意中增加额外的空白空间,确保没有启用导致分页的特定页面设置。
-
使用视图模式:空白页可能是由于视图模式的问题,尝试切换到“草稿”视图,这可能会帮助识别并解决隐藏的空白页问题。
通过以上步骤,我们可以有效地识别并解决Word文档中的空白页问题,耐心和细心是关键,Word虽然功能强大,但也不乏一些容易被忽视的小细节,掌握这些技巧,可以让你的文档更加整洁美观,让你的文字工作更加高效顺畅。








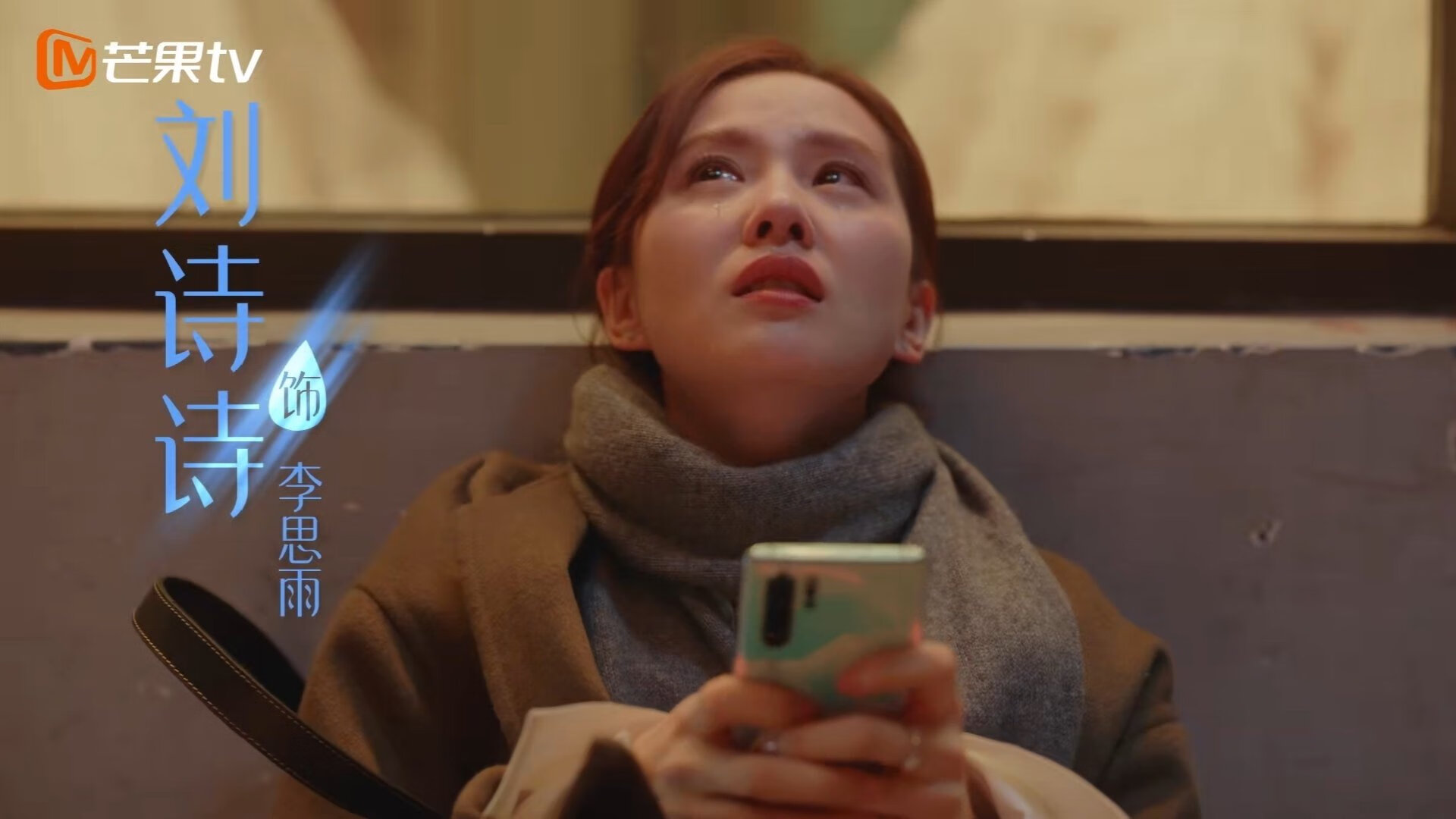





 京公网安备11000000000001号
京公网安备11000000000001号 湘ICP备14000896号-8
湘ICP备14000896号-8