在现代计算机使用过程中,BIOS(Basic Input/Output System)的设置是一个重要的环节,无论是进行系统重装、硬件检测还是性能优化,了解如何进入和设置BIOS都是必不可少的技能,本文将详细介绍如何在联想笔记本电脑上设置BIOS,包括进入BIOS的方法、常用设置选项以及常见问题的解决方法。
如何进入BIOS
-
开机时按下指定按键:
- 联想笔记本进入BIOS通常需要按下特定的键,例如F2、F12或Del键,具体按键可能因型号不同而有所差异。
- 可以在开机时屏幕显示品牌LOGO时快速按下这些键,如果不确定,可以查阅笔记本底部的标签或用户手册。
-
进入BIOS的标志:
当成功进入BIOS后,屏幕会显示BIOS设置界面,通常包含多个菜单项和选项卡。
常用BIOS设置选项
-
启动顺序设置:
- 位置:通常在“Boot”或“Startup”选项下。
- 功能:设置电脑从哪个设备启动,例如硬盘、光驱或USB设备,这在重装系统时特别有用。
-
安全启动与UEFI模式:
- 位置:通常在“Security”或“Boot”选项下。
- 功能:启用或禁用安全启动(Secure Boot),并选择UEFI或Legacy BIOS模式,对于大多数用户,建议保持默认的UEFI模式。
-
调整CPU和内存频率:
- 位置:通常在“Advanced”或“Performance”选项下。
- 功能:调整处理器和内存的工作频率,以提升性能或降低能耗,但请注意,不当的设置可能导致系统不稳定,建议谨慎操作。
-
硬盘设置:
- 位置:通常在“Storage”或“HDD”选项下。
- 功能:查看和管理硬盘信息,包括AHCI和IDE模式的选择,一般建议选择AHCI模式以获得更好的性能。
-
电源管理设置:
- 位置:通常在“Power Management”或“Advanced”选项下。
- 功能:设置电源管理策略,例如睡眠时间和唤醒方式,合理的设置可以延长电池寿命。
-
网络设置:
- 位置:通常在“Network”或“LAN”选项下。
- 功能:配置网络适配器和IP地址,确保网络连接正常。
常见问题及解决方法
-
无法进入BIOS:
确保在开机时迅速按下正确的键,如果仍然无法进入,可以尝试更换电源线或内存条。
-
BIOS设置错误导致无法启动:
如果更改了BIOS设置后电脑无法启动,可以尝试恢复默认设置,在BIOS界面中,通常有一个“Load Default Settings”或类似的选项。
-
无法识别外部存储设备:
检查启动顺序是否正确,确保外部存储设备在列表中排在首位,确认设备已正确连接并被系统识别。
-
性能问题:
如果发现系统性能不佳,可以尝试调整CPU和内存的频率设置,请务必注意稳定性和散热问题。
设置BIOS是维护和优化联想笔记本电脑的重要步骤,通过掌握进入BIOS的方法和常用设置选项,用户可以更好地管理电脑的性能和功能,BIOS设置涉及系统底层的操作,因此在进行任何更改之前,建议备份重要数据并仔细阅读相关文档,希望本文能够帮助你顺利设置联想笔记本电脑的BIOS,享受更高效便捷的使用体验。












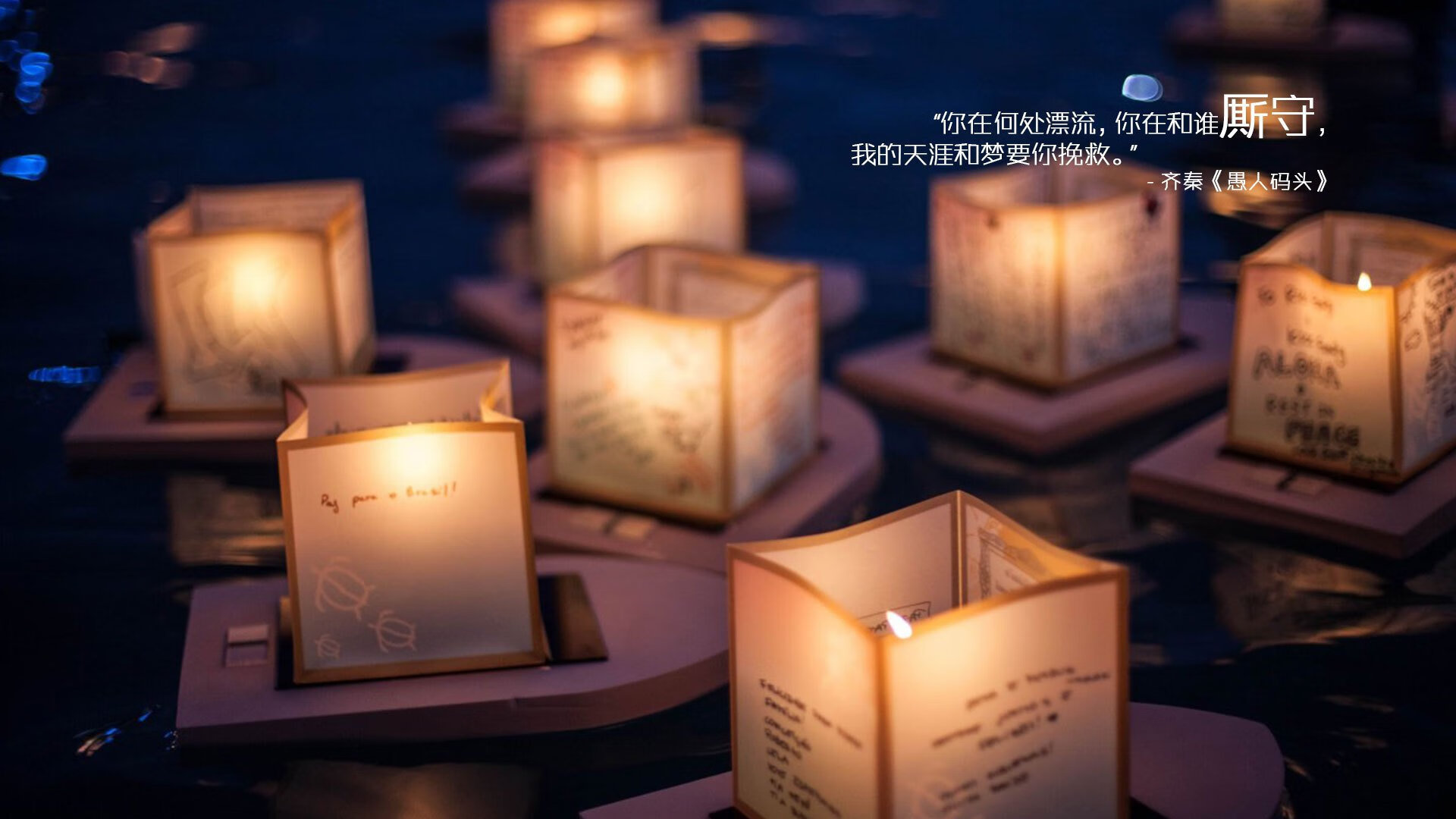

 京公网安备11000000000001号
京公网安备11000000000001号 湘ICP备14000896号-8
湘ICP备14000896号-8