在数字化时代,U盘作为便携式存储设备,是日常工作与学习中不可或缺的工具,不少Windows 10用户可能遇到过这样一个尴尬场景:将U盘插入笔记本电脑的USB接口后,系统却毫无反应,U盘指示灯不亮,文件资源管理器也未能识别出新设备,面对这一常见问题,不必惊慌,本文将从多角度出发,为你解析原因并提供一系列实用解决方案。
硬件连接与检查
-
确认物理连接:确保U盘已正确且牢固地插入电脑的USB端口,尝试更换不同的USB口(包括前置和后置),以排除接口故障的可能性。
-
检查U盘状态:观察U盘上的指示灯是否亮起,这通常是判断U盘是否通电的基本依据,如果指示灯不亮,可能是U盘自身损坏或电量耗尽。
-
使用其他设备测试:将U盘连接到另一台计算机上,验证其是否能被正常识别,这样可以确定问题是出在U盘本身还是特定于你的笔记本电脑。
软件与驱动问题
-
重启电脑:很多时候,简单的重启操作就能解决暂时性的系统冲突或未响应状态,重启后重新插入U盘,看看是否有所改善。
-
更新驱动程序:访问设备管理器(右键点击“此电脑”选择“管理”,然后进入“设备管理器”),找到“通用串行总线控制器”,展开后查看是否有设备带有黄色感叹号,右键点击并选择“更新驱动程序”,让系统自动搜索或安装最新的驱动程序。
-
检查服务设置:按下Win+R键,输入
services.msc打开服务管理器,找到“Plug and Play”服务,确保其设置为“自动”并正在运行状态。 -
运行故障排除程序:在控制面板中找到并运行“疑难解答”,选择“硬件和声音”下的“USB设备”,按照提示进行检测和修复。
系统设置与权限
-
启用相关服务:确保“Human Interface Device Access”和“Device Install Service”等关键服务已启动。
-
修改注册表(高级用户):如果上述方法无效,可以尝试手动修改注册表来解决问题,请注意备份注册表,并谨慎操作,因为错误的修改可能导致系统不稳定,具体步骤包括定位到
HKEY_LOCAL_MACHINE\SYSTEM\CurrentControlSet\Services\usbehci,新建一个名为“Start”的DWORD值,并将其数值数据设为3。 -
检查磁盘管理:通过Win+X菜单选择“磁盘管理”,查看是否有未分配的空间或隐藏的分区,有时候U盘可能被错误地识别为RAW格式,需要格式化才能使用。
病毒与安全软件干扰
-
扫描病毒:使用Windows Defender或其他可信的安全软件对系统进行全面扫描,清除可能存在的恶意软件或病毒。
-
临时禁用安全软件:有时,安全软件可能会误报U盘为威胁,导致其无法正常使用,尝试暂时禁用这些软件,看是否能解决问题。
当遇到Win10笔记本电脑插上U盘无反应的情况时,先从最简单的硬件检查做起,逐步深入到软件配置、系统服务以及安全设置等方面排查,大多数情况下,通过上述方法可以有效解决问题,如果所有尝试均告失败,可能需要考虑U盘自身的物理损坏或是电脑内部USB端口的问题,这时寻求专业维修服务将是明智的选择,希望这篇文章能帮助你顺利解决U盘识别难题,让你的工作与学习更加顺畅无阻!










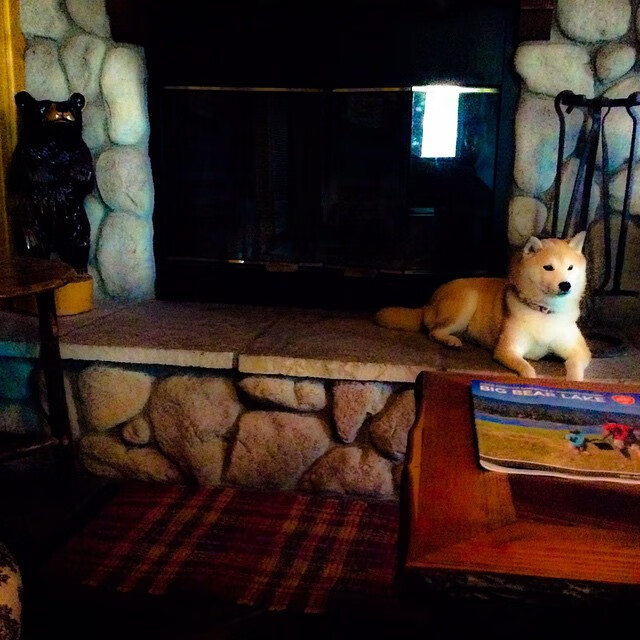



 京公网安备11000000000001号
京公网安备11000000000001号 湘ICP备14000896号-8
湘ICP备14000896号-8