在Windows 10操作系统中,安全模式是一个非常有用的故障排除工具,它允许你在不加载第三方驱动程序和启动项的情况下启动系统,从而帮助你诊断并解决各种问题,如恶意软件感染、系统崩溃或硬件冲突等,下面,我将详细介绍如何在Windows 10中进入安全模式,以及一些相关的技巧和注意事项。
为什么需要进入安全模式?
- 修复系统问题:当系统遇到无法通过常规手段解决的问题时,如蓝屏死机(BSOD)、应用程序错误等,安全模式提供了一个干净的环境,让你可以专注于解决问题本身。
- 移除恶意软件:对于顽固的病毒或恶意软件,安全模式下运行的杀毒软件往往能更有效地清除它们,因为这些恶意程序通常依赖于正常模式下的额外服务才能运行。
- 卸载有问题的更新:有时,最近的Windows更新可能会导致系统不稳定,在安全模式下,你可以回滚到上一个稳定的版本,或者卸载有问题的更新。
如何进入安全模式?
Windows 10提供了几种不同的方法来进入安全模式,包括“启用安全模式”和“启用带网络的安全模式”,以下是详细的步骤说明:
启用安全模式
- 重启电脑:点击屏幕左下角的“开始”按钮,然后选择“电源”图标,按住Shift键的同时点击“重新启动”,这将引导你进入高级启动选项菜单。
- 选择故障排除:在高级启动选项菜单中,选择“故障排除”。
- 选择高级选项:点击“高级选项”。
- 启动设置:从列表中选择“启动设置”,然后点击“重启”。
- 进入安全模式:电脑重启后,你会看到一系列启动选项,包括“启用安全模式”,按F4键即可进入安全模式。
启用带网络的安全模式
如果你需要在安全模式下访问互联网以下载文件或更新,可以选择“带网络的安全模式”,步骤与上述类似,但在第5步中按下F5键即可。
在安全模式下的操作
一旦成功进入安全模式,你会发现桌面上的项目比平时少得多,这是因为大多数背景进程和服务都被禁用了,你可以进行以下操作:
- 运行防病毒扫描:使用可靠的防病毒软件进行全面扫描,以查找并删除可能存在的恶意软件。
- 卸载最近安装的软件:如果怀疑某个新安装的程序导致了问题,可以尝试卸载它。
- 检查系统日志:查看事件查看器中的系统日志,寻找可能导致问题的线索。
- 执行系统文件检查器(SFC)扫描:打开命令提示符(以管理员身份),输入
sfc /scannow并回车,让系统自动修复受损的系统文件。 - 更新或回滚驱动程序:通过设备管理器检查是否有未签名或不兼容的驱动程序,并进行相应的更新或回滚。
退出安全模式
完成所有必要的操作后,可以通过相同的高级启动选项菜单退出安全模式,再次选择“故障排除” > “高级选项” > “启动设置”,然后点击“重启”,这次,在启动选项中选择“正常启动”即可返回到正常模式。
注意事项
- 在安全模式下,某些功能可能不可用,比如无线网络连接、打印机等,如果需要使用这些功能,请尝试进入“带网络的安全模式”。
- 定期备份重要数据是非常重要的,这样即使遇到严重问题也不至于丢失重要信息。
- 如果多次尝试仍无法解决问题,考虑联系专业的技术支持人员寻求帮助。
掌握如何进入和利用Windows 10的安全模式,对于维护系统健康和解决突发状况至关重要,希望以上内容对你有所帮助!









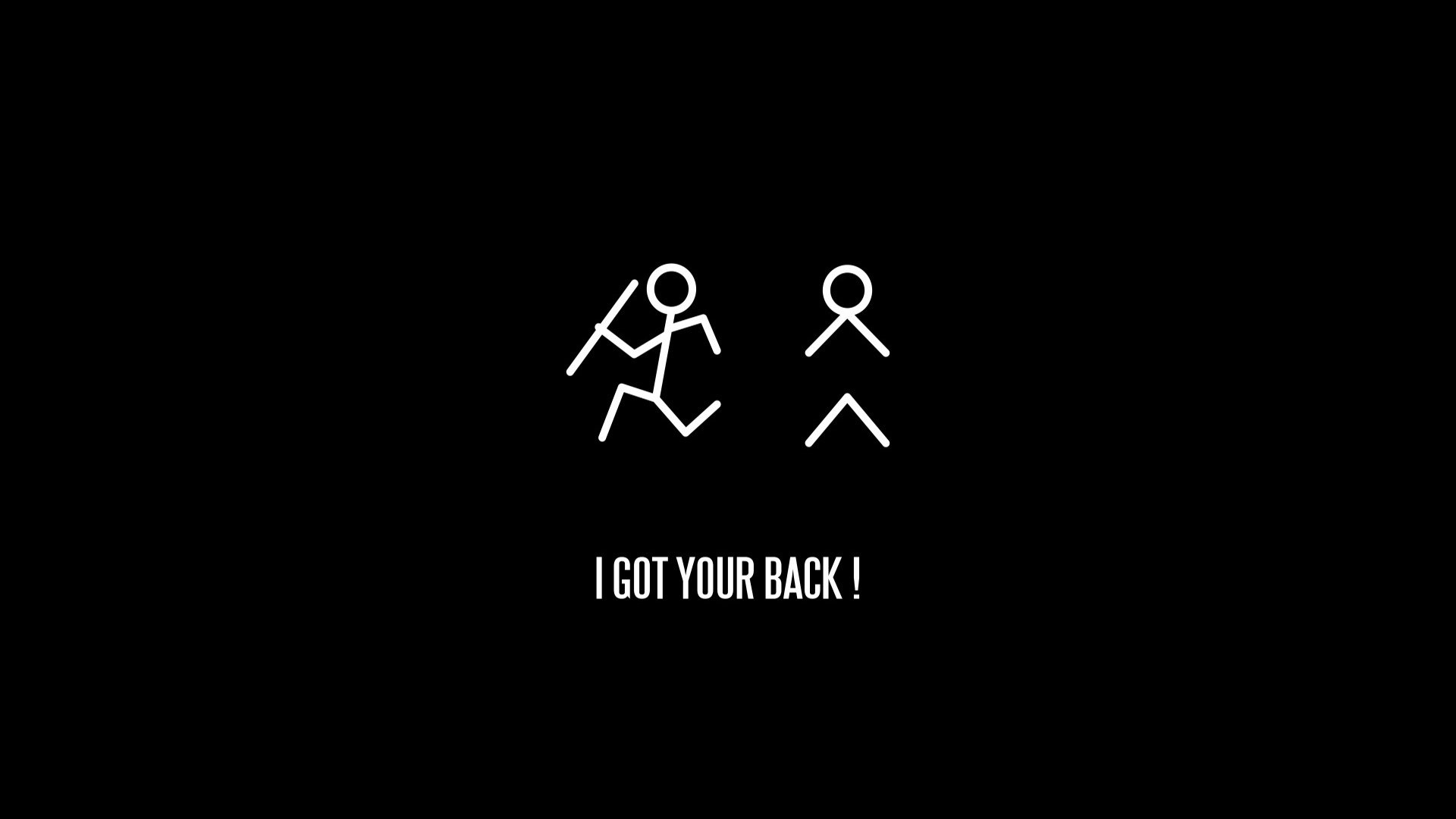




 京公网安备11000000000001号
京公网安备11000000000001号 湘ICP备14000896号-8
湘ICP备14000896号-8