在现代电脑使用中,Windows 10的任务管理器是一个不可或缺的工具,它能够帮助用户监控、管理和优化系统性能,频繁地通过菜单栏打开任务管理器可能会打断工作流程,幸运的是,Windows 10提供了多种快捷方式来快速访问这一重要工具,本文将详细介绍这些快捷键,并提供一些使用技巧,帮助你更高效地管理你的电脑进程。
Win10任务管理器快捷键一览
让我们来了解一下Win10任务管理器的主要快捷键:
- Ctrl + Shift + Esc:这是最常用的快捷方式之一,几乎在所有版本的Windows系统中都适用,按下这个组合键会立即打开任务管理器。
- Ctrl + Alt + Delete:这个组合键会调出安全选项菜单,在其中选择“任务管理器”也可以快速打开任务管理器。
- Ctrl + Shift + Esc:这是另一个常用的快捷方式,与前一个相同,但在某些情况下可能会更快响应。
- Alt + Ctrl + Del:同样可以打开安全选项菜单,然后选择“任务管理器”。
- Windows + R:输入
taskmgr并回车,这也是一个有效的方法来打开任务管理器。
如何使用这些快捷键
监控CPU和内存使用情况
当你发现电脑运行缓慢时,可以通过任务管理器查看哪些程序占用了过多的CPU或内存资源,只需点击“性能”标签页,就可以看到详细的图表和数据。
结束无响应的程序
如果某个应用程序突然卡住不动了,你可以直接在任务管理器中找到它,右键点击后选择“结束任务”,这样可以迅速释放被占用的资源。
启动项管理
任务管理器还允许你禁用不需要随系统启动而自动运行的软件,从而加快开机速度,转到“启动”标签页即可进行相关设置。
查看网络连接状态
对于经常需要检查网络状况的人来说,“网络”标签页提供了非常有用的信息,比如当前活动连接的速度测试结果等。
创建自定义视图
除了内置的几个标签页外,你还可以根据个人需求添加更多的列显示更多详细信息,甚至可以创建多个配置文件保存不同的视图模式。
小贴士
- 尝试结合使用Fn键和其他功能键(如F1至F12)来调整音量或亮度的同时快速访问任务管理器。
- 如果你使用的是笔记本电脑且担心误触导致意外关闭程序,请确保熟悉所有相关快捷键的位置,并在必要时使用鼠标辅助定位。
- 定期清理临时文件和缓存可以帮助维持良好的系统性能,这也是预防因内存不足而导致应用程序崩溃的有效手段之一。
掌握Win10任务管理器的各种快捷键不仅能够让你更加灵活地控制电脑状态,还能在一定程度上提高工作效率,希望上述介绍对你有所帮助!记得多加练习直至形成肌肉记忆,这样即使在忙碌的工作环境中也能迅速做出反应啦!

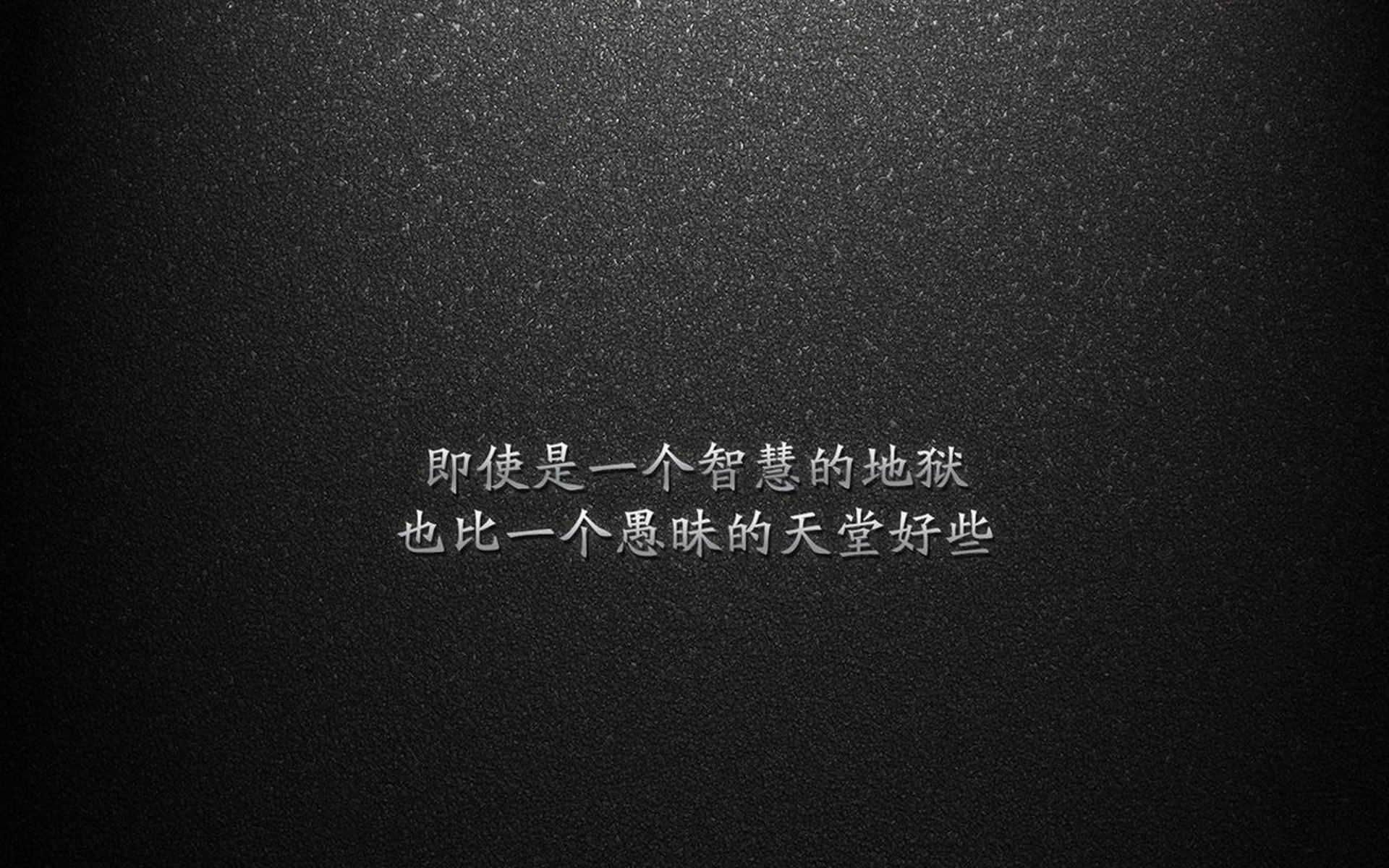












 京公网安备11000000000001号
京公网安备11000000000001号 湘ICP备14000896号-8
湘ICP备14000896号-8