在现代笔记本电脑中,鼠标触摸板和物理鼠标一样重要,许多用户可能不知道如何正确使用或调整触摸板的灵敏度,甚至忽略了一些隐藏的功能,本文将详细介绍笔记本鼠标触摸板的使用方法、常见开关以及一些实用的小技巧,帮助你更好地利用这一便捷的输入设备。
基本操作
-
启用/禁用触摸板
- 快捷键:大多数笔记本电脑都有一个专用的快捷键来启用或禁用触摸板,通常是Fn键加上F1到F12之间的某个键(具体位置因品牌而异),联想笔记本可能是Fn + F8,而戴尔可能是Fn + F3,按下组合键即可快速开启或关闭触摸板。
- 系统设置:除了硬件上的开关外,你还可以通过操作系统自带的控制面板或设置应用来进行更详细的配置,以Windows为例,可以在“设备管理器”中找到“鼠标和其他指针设备”,在这里可以查看当前状态并进行调整。
-
手势控制
- 单指滑动:这是最基本的操作方式,用于浏览网页或文档时上下左右移动光标。
- 双指滚动:适用于快速滚动长页面内容,比单指滑动更加高效。
- 三指拖拽:允许你直接将窗口从一个屏幕区域移到另一个地方,非常适合多任务处理。
- 四指轻扫:在某些情况下可以用来切换应用程序视图或者触发特定命令。
-
自定义设置
- 灵敏度调节:如果觉得默认的灵敏度不合适,可以通过上述提到的方法进入高级选项进行微调,某些高端型号还支持多点触控功能,比如捏合放大缩小图片等。
- 边缘防误触:为了防止不小心触碰到边缘导致意外移动光标,很多新款机型都加入了边缘防误触技术。
常见问题及解决方案
-
无法正常使用触摸板
- 检查是否已正确安装驱动软件;
- 确保没有其他程序占用了相关资源;
- 如果仍然无效,尝试重启电脑后再试。
-
出现漂移现象
- 清理表面污垢,保持清洁干燥;
- 校准传感器,部分笔记本提供了内置工具供用户手动校正;
- 更新驱动程序至最新版本。
-
手势失灵
- 确认已启用所有必要的手势功能;
- 检查是否有任何安全软件阻止了这些操作;
- 重置BIOS设置(需谨慎操作)。
-
电池续航问题
- 尽量减少不必要的后台运行程序;
- 关闭不需要的服务项;
- 考虑更换为更大容量的电池。
实用技巧分享
- 提高工作效率的小贴士:利用三指拖拽可以轻松地在不同应用程序之间切换窗口位置,极大地提升了多任务处理能力。
- 娱乐休闲时刻:当你想放松一下时,不妨试试通过手势控制来玩一些简单的小游戏,如滑动拼图、接龙等,既有趣又能锻炼手指灵活性。
- 保护视力:长时间盯着屏幕容易导致眼睛疲劳,此时可以利用触摸板代替鼠标进行操作,减少头部移动幅度,从而减轻颈部压力。
掌握好笔记本鼠标触摸板的各项功能不仅能让日常工作变得更加便捷高效,还能带来不少乐趣,希望本文对你有所帮助!如果你还有其他关于这方面的疑问或建议,欢迎留言讨论。










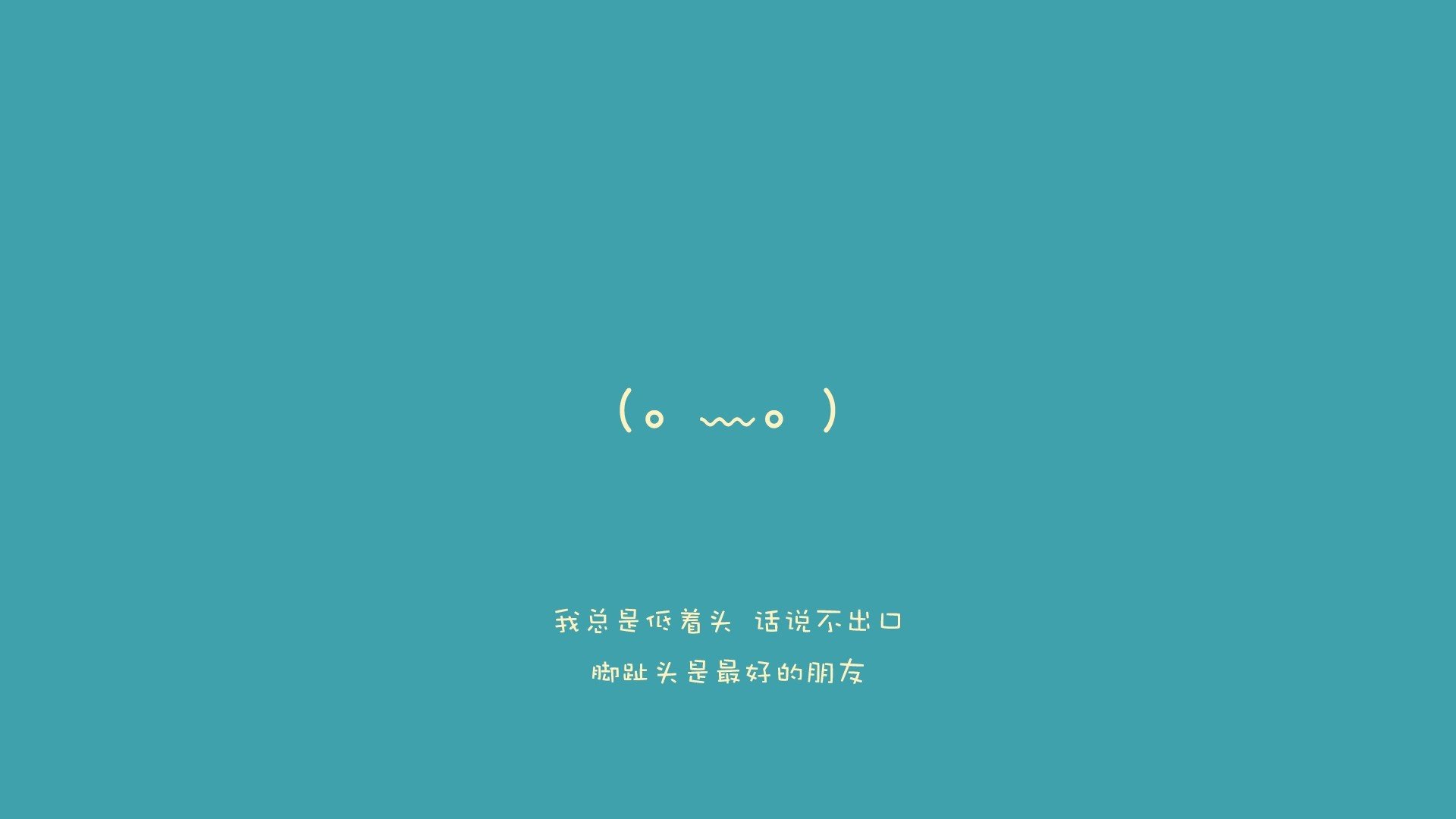



 京公网安备11000000000001号
京公网安备11000000000001号 湘ICP备14000896号-8
湘ICP备14000896号-8