在日常生活中,我们经常会遇到电脑无法连接到宽带网络的情况,这可能会让人感到困扰和无助,但别担心,本文将为你提供一些实用的解决方案,帮助你迅速恢复网络连接,无论是新手还是经验丰富的用户,都能从中获得帮助。
常见原因及解决方法
-
检查物理连接
- 网线是否松动:确保你的路由器和电脑之间的网线没有松动或损坏,尝试重新插拔一次网线,看看问题是否得到解决。
- 电源适配器:如果使用的是无线路由器,请确认路由器的电源适配器是否正常工作,路由器可能因为断电而无法正常启动。
-
网络设置
- IP地址冲突:在Windows系统中,右键点击“此电脑”,选择“属性”,然后进入“更改适配器设置”,右键点击你正在使用的网络连接,选择“属性”,找到并双击“Internet协议版本4 (TCP/IPv4)”,将其设置为自动获取IP地址和DNS服务器地址。
- DNS服务器:更换DNS服务器可以解决问题,可以尝试使用Google的公共DNS(8.8.8.8和8.8.4.4)。
-
驱动程序更新
- 网卡驱动:右键点击“此电脑”,选择“管理”,进入“设备管理器”,找到“网络适配器”,右键点击你的网络设备,选择“更新驱动程序”,然后选择“自动搜索更新的驱动程序软件”。
-
重启设备
- 重启路由器和电脑:简单的重启操作就能解决问题,先关闭路由器和电脑,等待几分钟后再重新启动。
-
防火墙和安全软件
- 关闭防火墙:某些时候,防火墙或安全软件可能会阻止网络连接,尝试暂时关闭这些软件,看看问题是否得到解决。
-
系统故障排除
- 运行网络诊断工具:在Windows系统中,可以使用内置的网络故障排除工具,打开“控制面板”,选择“网络和共享中心”,点击“更改适配器设置”,右键点击你正在使用的网络连接,选择“诊断”。
进阶排查方法
-
查看日志文件
- 事件查看器:在Windows系统中,可以通过事件查看器查看网络相关的日志文件,打开“事件查看器”(可以在“运行”中输入eventvwr),查找与网络连接相关的错误信息。
-
检查硬件故障
- 网卡故障:如果以上方法都无法解决问题,可能是网卡本身出现了故障,可以尝试更换一个新的网卡或者联系专业技术人员进行检修。
-
重置网络设置
- 网络重置:在Windows系统中,可以通过重置网络设置来解决一些复杂的网络问题,打开“控制面板”,选择“网络和共享中心”,点击“管理无线网络”,找到并删除所有保存的无线网络,然后重新启动电脑。
预防措施
- 定期更新系统和驱动程序:保持操作系统和驱动程序的最新状态,可以减少许多网络连接问题的发生。
- 使用有质量保证的硬件:选择知名品牌的路由器和网线,确保硬件质量可靠。
- 定期清理和维护:定期清理电脑和路由器,避免灰尘积累影响散热和信号传输。
通过上述方法和步骤,相信你已经能够应对大多数电脑连接不上宽带的问题了,如果问题依然存在,建议联系专业的网络技术人员进行进一步的排查和修复,希望这篇文章能够帮助到你,让你的网络生活更加顺畅!








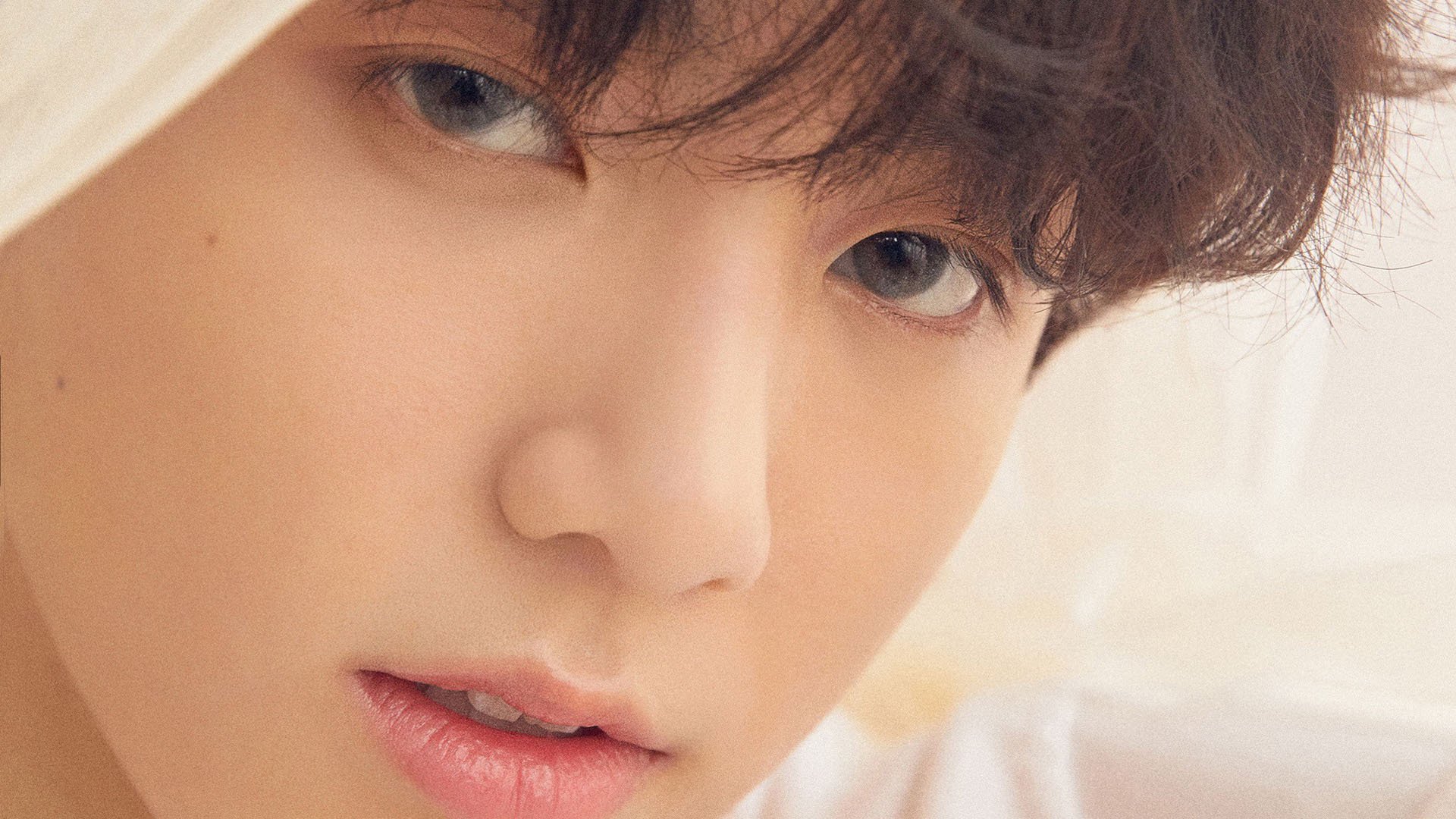





 京公网安备11000000000001号
京公网安备11000000000001号 湘ICP备14000896号-8
湘ICP备14000896号-8