在处理Word文档时,我们有时会遇到需要删除特定页面的情况,无论是为了调整文档结构、删除空白页还是应对其他编辑需求,掌握删除页面的方法都是非常实用的技能,本文将详细介绍在Word中删除页面的几种常见方法,帮助你高效完成文档编辑工作。
删除空白页
-
检查分页符和段落标记:
- 打开Word文档,按下
Ctrl + H打开“查找和替换”对话框。 - 切换到“替换”选项卡,在“查找内容”框中输入
^m(表示分页符),在“替换为”框中留空。 - 点击“全部替换”,可以删除文档中的所有分页符,从而消除空白页。
- 打开Word文档,按下
-
删除段落标记:
- 如果空白页是由于多余的段落标记造成的,同样使用“查找和替换”功能。
- 在“查找内容”框中输入
^p^p(表示两个连续的段落标记),在“替换为”框中也留空。 - 点击“全部替换”,删除多余的段落标记。
-
调整页面边距:
页面边距设置过小会导致打印时出现空白页,在“布局”或“页面布局”选项卡中,选择“边距”,然后选择一个更宽的边距设置。
-
检查分节符:
如果文档中使用了分节符,并且不需要这些分节符,可以在“开始”选项卡中选择“显示/隐藏”,查看分节符并手动删除它们。
删除特定页面
-
定位到目标页面:
使用滚动条或直接输入页码来快速定位到你想要删除的页面。
-
删除页面内容:
- 选中该页面的所有内容(包括段落标记和空格),然后按下
Delete键或Backspace键进行删除。 - 注意,这种方法只会删除页面上的内容,不会改变页面本身的存在。
- 选中该页面的所有内容(包括段落标记和空格),然后按下
-
使用“节”功能:
- 如果文档被分成多个节,并且你只想删除某个节中的页面,可以先取消该节的分节符(在“布局”或“页面布局”选项卡中,选择“分隔符”,然后选择“下一页”或“连续”)。
- 删除该节中的所有内容,最后再重新插入分节符以恢复文档结构。
删除奇数或偶数页
-
显示所有页面:
在“视图”选项卡中,确保选择了“草稿”或“大纲”视图,以便看到所有的页面编号。
-
选择奇数或偶数页:
- 按住
Ctrl键,同时单击要删除的奇数或偶数页的页码,可以选择多个不连续的页面。
- 按住
-
删除选中的页面:
- 选中后,按下
Delete键或Backspace键删除这些页面。
- 选中后,按下
注意事项
- 备份文档:在进行任何重大更改之前,最好先备份你的文档,以防不小心删除了重要内容。
- 预览效果:在删除页面之前,可以使用“打印预览”功能查看最终效果,确保删除操作符合预期。
- 兼容性考虑:如果文档需要与其他软件或平台兼容,请确保删除页面的操作不会破坏这种兼容性。
通过上述方法,你可以在Word文档中灵活地删除页面,无论是删除空白页、特定页面还是奇数偶数页,都有相应的技巧可以帮助你高效完成编辑任务,希望这篇指南能对你有所帮助!






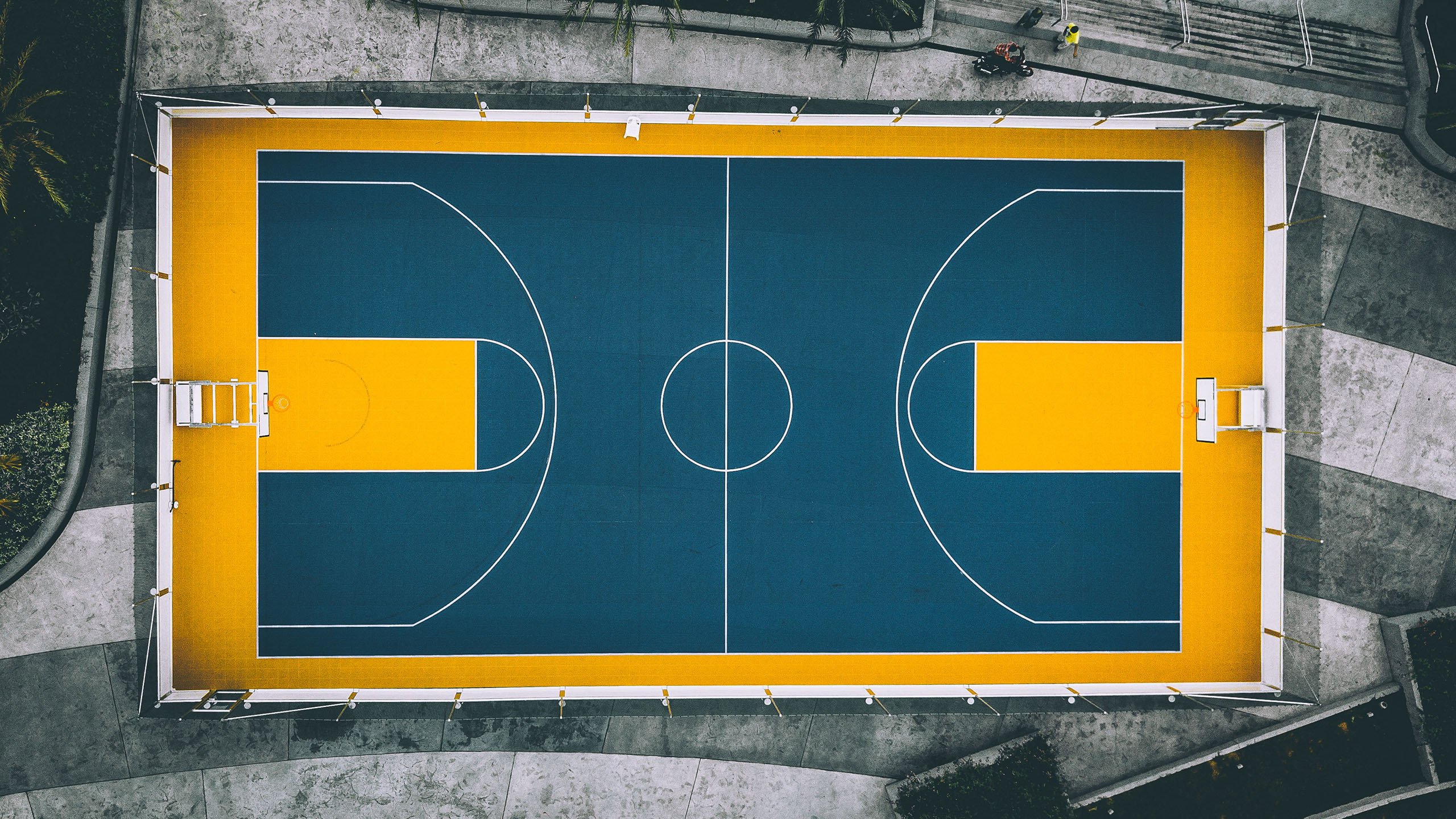







 京公网安备11000000000001号
京公网安备11000000000001号 湘ICP备14000896号-8
湘ICP备14000896号-8