在现代生活中,电脑已成为我们不可或缺的工具,无论是工作、学习还是娱乐,我们都依赖于电脑屏幕来获取信息和完成任务,长时间盯着电脑屏幕可能会对眼睛造成不适,特别是当屏幕亮度不合适时,学会如何调节电脑亮度是保护视力的重要一步,本文将为你提供一份全面的指南,帮助你轻松掌握调节电脑亮度的方法。
为什么需要调节电脑亮度?
- 保护视力:长时间在过亮或过暗的环境下使用电脑,都会对眼睛造成负担,甚至可能导致视力下降,适当的亮度可以减少眼睛疲劳,保护视力。
- 提高舒适度:合适的屏幕亮度可以让使用者感到更加舒适,提高工作效率。
- 节能:调节到合适的亮度还可以节省电能,延长电脑的使用寿命。
调节电脑亮度的方法
通过操作系统设置调节亮度
-
Windows系统:
- 点击屏幕右下角的任务栏中的电池图标(对于笔记本电脑)。
- 选择“调整屏幕亮度”,或者直接点击电池图标旁边的小箭头展开更多选项。
- 拖动滑块即可调整屏幕亮度。
-
macOS系统:
- 点击屏幕左上角的苹果菜单,选择“系统偏好设置”。
- 进入“显示器”选项卡。
- 使用滑块调整亮度。
-
Linux系统:不同发行版可能略有不同,但通常可以在“设置”或“首选项”中找到显示设置。
通过键盘快捷键调节亮度
- Windows系统:默认情况下,按下
Win + X组合键,然后选择“电源选项”,在弹出的窗口中可以调整屏幕亮度。 - macOS系统:使用
F1和F2键可以直接调整亮度(部分机型可能需要先按住Fn键)。 - Linux系统:根据具体键盘布局和发行版,快捷键可能有所不同,但一般可以通过搜索或查阅手册找到。
通过显卡控制面板调节亮度
如果你使用的是独立显卡,如NVIDIA或AMD显卡,你可以通过显卡控制面板进一步自定义亮度设置。
-
NVIDIA控制面板:
- 右键桌面空白处,选择“NVIDIA控制面板”。
- 在“显示”选项卡下,找到并点击“调整桌面颜色设置”。
- 在弹出的对话框中,可以选择不同的颜色方案,包括亮度调整。
-
AMD Radeon设置:
- 右键桌面空白处,选择“Radeon设置”。
- 在“图形”选项卡下,找到并点击“颜色设置”。
- 同样可以在这里调整亮度和其他颜色设置。
其他注意事项
- 自动调节亮度:一些现代电脑配备了环境光感应器,可以根据周围光线自动调节屏幕亮度,确保这一功能已开启以获得最佳体验。
- 定期休息:即使调节了亮度,长时间连续使用电脑也会导致眼睛疲劳,建议每工作45分钟至1小时就休息几分钟,远眺放松眼睛。
- 使用护眼模式:许多操作系统和应用都提供了护眼模式或夜间模式,这些模式通常会降低蓝光辐射并增加黄色调,有助于减少眼睛疲劳。
调节电脑亮度是一项简单却非常重要的任务,它不仅关乎你的视觉健康,还影响着工作效率和舒适度,希望本文提供的指南能够帮助你轻松掌握这一技能,让你在使用电脑时更加得心应手,保护好自己的眼睛,才能更好地享受科技带来的便利!













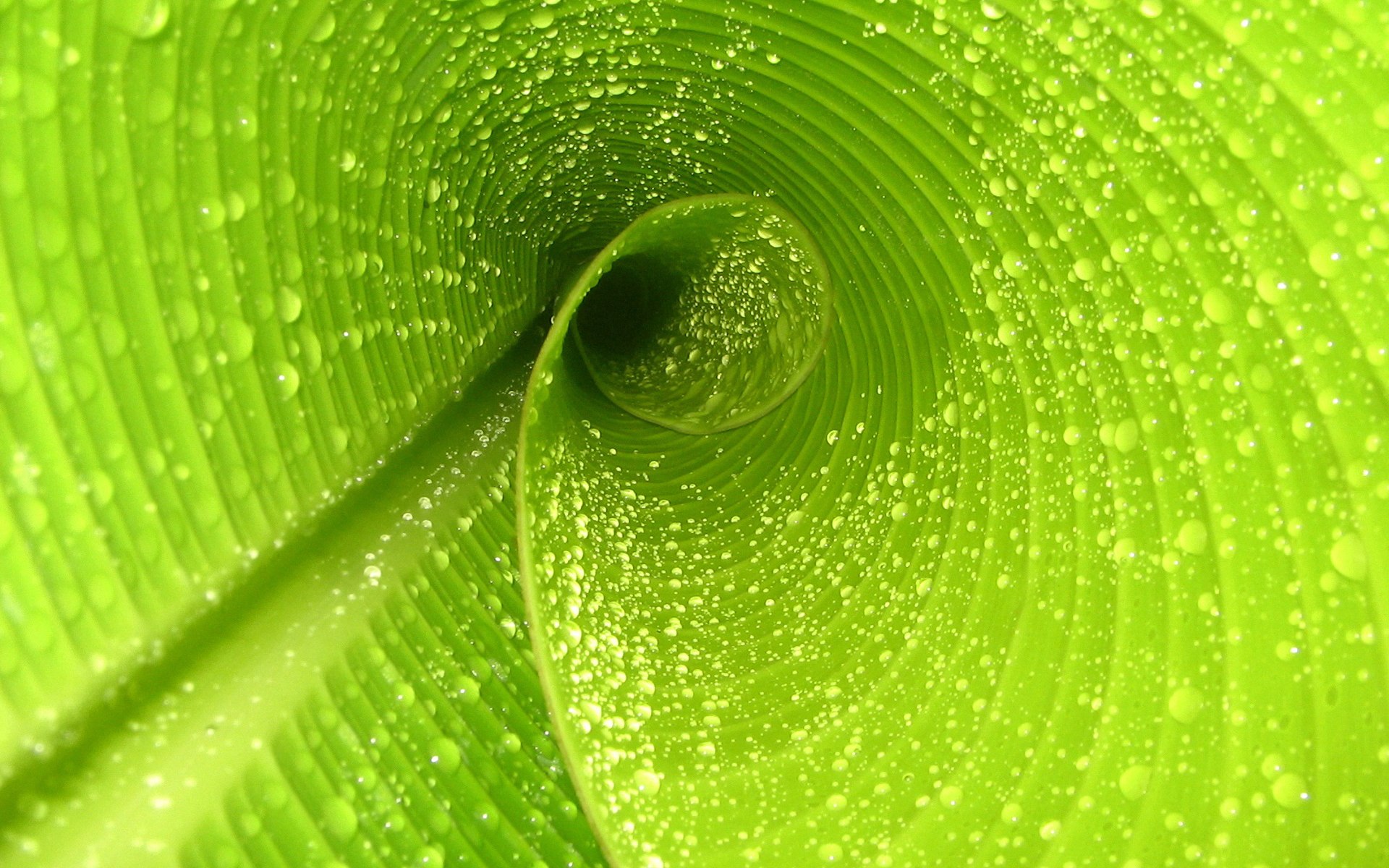
 京公网安备11000000000001号
京公网安备11000000000001号 湘ICP备14000896号-8
湘ICP备14000896号-8