在数字化时代,移动硬盘已经成为我们存储和携带数据的重要工具,除了作为数据存储的媒介,移动硬盘还能变身为便携式启动盘,用来安装操作系统,如何将一个普通的移动硬盘变成一个可以启动的系统安装盘呢?本文将详细介绍这一过程,帮助你轻松完成这项任务。
准备工作
硬件准备
- 移动硬盘:选择一个容量足够的移动硬盘,至少需要4GB以上的空闲空间来存放操作系统镜像文件。
- USB驱动器:如果你没有现成的移动硬盘,可以使用一个标准的USB闪存驱动器(通常称为U盘)来创建启动盘。
- 电脑:一台能够正常启动并运行的电脑,用于制作启动盘。
软件准备
- 操作系统镜像文件:你需要下载一个操作系统的ISO镜像文件,Windows 10、Linux发行版等。
- 分区工具:如GParted Live或DiskGenius,用于格式化和分区移动硬盘。
- 写入工具:如Rufus、Etcher或UNetbootin,用于将ISO镜像烧录到USB驱动器或移动硬盘上。
制作启动盘
使用U盘制作启动盘
如果你选择使用U盘,请确保它至少有4GB的容量,按照以下步骤操作:
- 打开写入工具(以Rufus为例),插入U盘,并在设备列表中选择它。
- 在“引导类型”下拉菜单中选择“MBR”或“GUID”,具体取决于你的目标操作系统。
- 点击“选择”按钮,找到并选择之前下载的操作系统ISO镜像文件。
- 确认无误后,点击“开始”按钮开始写入过程。
- 等待完成后,安全地移除U盘。
使用移动硬盘制作启动盘
如果你使用的是移动硬盘,步骤与使用U盘类似,但需要注意的是,移动硬盘可能需要额外的分区和格式化步骤:
- 插入移动硬盘,并使用分区工具将其分区为一个主分区,并格式化为FAT32或NTFS格式。
- 使用写入工具将ISO镜像烧录到移动硬盘的主分区上。
- 等待完成后,安全地移除移动硬盘。
设置BIOS/UEFI
为了从移动硬盘启动,你需要修改计算机的BIOS/UEFI设置:
- 重启电脑,并在启动时按下相应的键进入BIOS/UEFI设置界面(通常是F2、F12、Delete等)。
- 在启动顺序选项中,将移动硬盘设置为首选启动设备。
- 保存更改并退出BIOS/UEFI设置。
从移动硬盘安装操作系统
你的电脑应该可以从移动硬盘启动了,你可以按照屏幕上的指示进行操作系统的安装过程:
- 当电脑从移动硬盘启动时,你会看到一个类似于光盘启动时的界面。
- 根据提示选择合适的语言和其他首选项。
- 选择“安装操作系统”或类似的选项。
- 根据屏幕上的指示完成操作系统的安装过程。
通过上述步骤,你已经成功地将一个普通的移动硬盘变成了一个便携式的系统安装盘,这个过程不仅简单而且成本低廉,非常适合那些需要在不同设备之间快速部署操作系统的用户,请注意,这种方法可能会影响移动硬盘的寿命,因为频繁的读写操作会对硬盘造成一定的磨损,建议只在必要时使用移动硬盘作为启动盘。












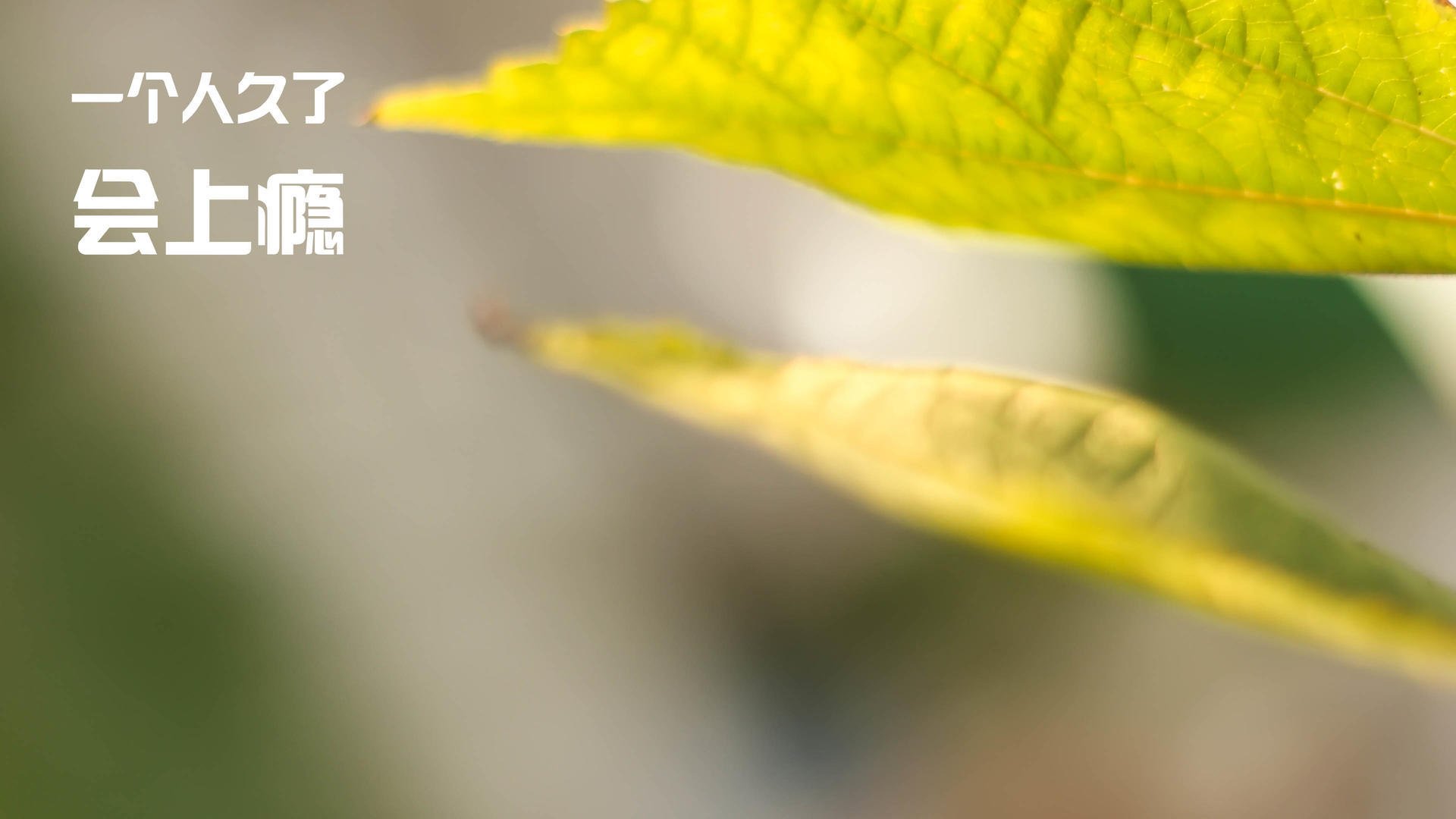

 京公网安备11000000000001号
京公网安备11000000000001号 湘ICP备14000896号-8
湘ICP备14000896号-8