在撰写文章、报告或任何需要文字排版的文档时,合理的段落缩进不仅能提升文本的可读性,还能使整个文档看起来更加专业和整洁,悬挂式缩进(也称为首行缩进)是一种常见的段落格式,它通过将段落的第一行向右移动一定距离,而其余行保持不变,来突出段落的开头,这种格式广泛应用于书籍、杂志、学术论文等正式文档中,本文将详细介绍如何在多种常见文本编辑器中设置悬挂式缩进,帮助你轻松掌握这一技能。
Microsoft Word 中的悬挂式缩进设置
Microsoft Word 是最常用的文字处理软件之一,其操作相对简单直观,要设置悬挂式缩进,请按照以下步骤操作:
- 打开您的文档,选中需要应用悬挂式缩进的段落。
- 转到“开始”选项卡,找到“段落”组。
- 点击右下角的小箭头(展开按钮),打开“段落”对话框。
- 在“缩进和间距”选项卡下,找到“特殊格式”下拉菜单,从中选择“首行缩进”。
- 在右侧的“磅值”框中输入或选择您想要的缩进量(通常为2个字符空间)。
- 确认无误后点击“确定”。
Word 还允许您直接拖动标尺上的首行缩进滑块来快速调整缩进量,只需将鼠标光标悬停在水平标尺左侧的首行缩进标记上,当光标变成双向箭头时,按住左键拖动即可。
Google Docs 中的悬挂式缩进设置
Google Docs 作为云端办公套件的一部分,同样提供了便捷的悬挂式缩进设置方法:
- 选中目标段落。
- 点击右上角的“更多”图标(三条横线),选择“格式”。
- 在弹出的菜单中点击“缩进”。
- 从子菜单里选择“首行缩进”,并拖动旁边的滑动条设定合适的缩进大小。
- 完成设置后,该段落的第一行将会相对于其他行向右偏移指定的距离。
Apple Pages 中的悬挂式缩进设置
对于使用苹果电脑的用户来说,Pages 是一个不错的文字编辑选择,下面是如何在 Pages 中实现悬挂式缩进:
- 选择你想要调整格式的段落。
- 前往顶部菜单栏的“格式”>“段落”。
- 在弹出窗口中,切换到“布局”标签页。
- 在“边距”部分,勾选“首行缩进”,然后输入所需的数值(1厘米)。
- 保存更改。
LaTeX 中的悬挂式缩进设置
如果你是编程爱好者或者学术写作者,可能会用到 LaTeX 来进行复杂文档排版,在 LaTeX 中,可以通过修改 \parindent 命令来设置悬挂式缩进:
\documentclass{article}
\begin{document}
% 设置悬挂式缩进为1em(约等于10pt)
\setlength{\parindent}{1em}
% 示例段落
This is a sample paragraph with hanging indent. The first line is indented, while the rest of the lines remain flush with the left margin.
\end{document}
通过上述代码片段,你可以控制所有新段落的首行缩进程度,如果只想对特定段落应用此格式,则需手动插入相应的命令。
无论是使用哪款软件进行文档编辑,学会如何正确设置悬挂式缩进都是一项非常实用的技能,它不仅有助于提高文档的专业度,也能让读者阅读起来更加舒适流畅,希望以上介绍能帮助大家轻松搞定悬挂式缩进问题!如果你还有其他关于文本排版的问题或技巧想要了解,欢迎留言讨论哦~











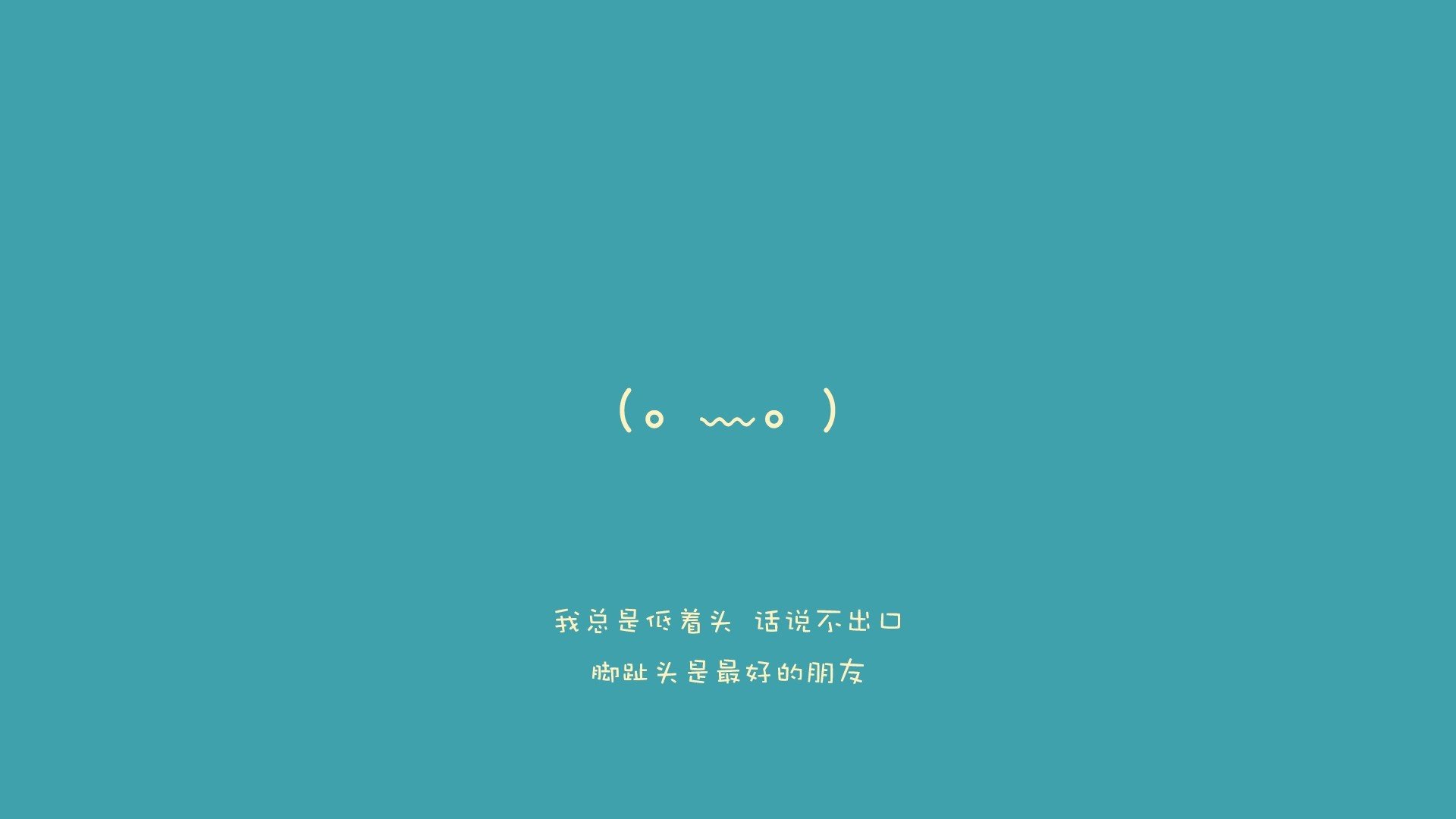

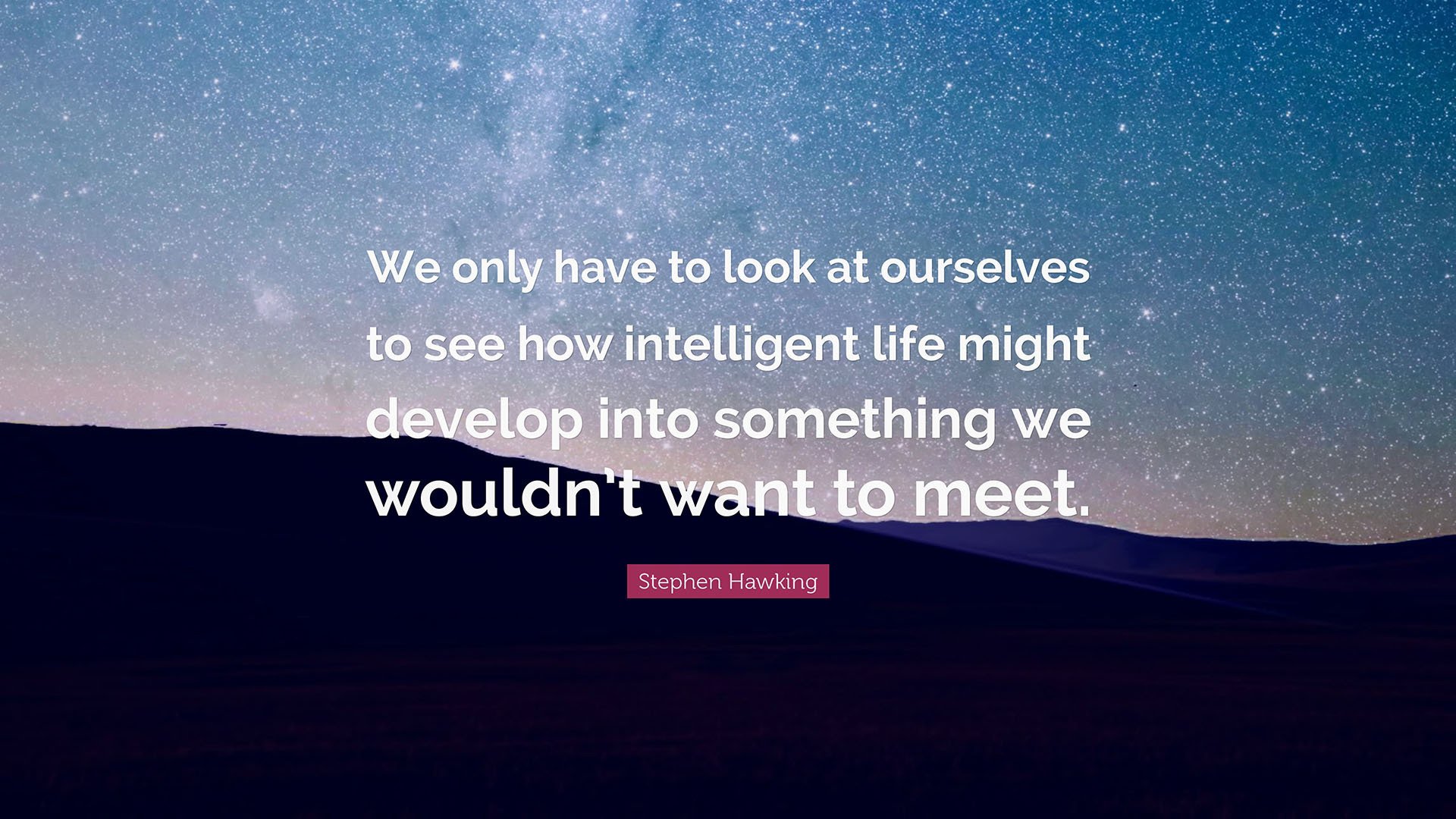
 京公网安备11000000000001号
京公网安备11000000000001号 湘ICP备14000896号-8
湘ICP备14000896号-8