在编辑文档时,我们常常需要调整页眉和页脚的设置,以满足不同的排版需求,有时我们可能希望删除某个特定页面上的页眉,而不是整个文档中的页眉,本文将详细介绍如何在各种常见的文档处理软件中删除单页页眉,帮助您轻松应对这一需求。
Microsoft Word
打开文档并定位到目标页面
打开包含页眉的Word文档,然后使用滚动条或直接跳到您想删除页眉的页面。
双击页眉区域
双击您想要删除页眉的目标页面的页眉区域,这将进入“页眉编辑”模式,您可以在页眉区域内进行编辑。
进入页眉编辑模式后,选中您要删除的所有内容(包括文本、图片等),然后按键盘上的“Delete”键,将其删除。
退出页眉编辑模式
完成删除操作后,双击文档的其他部分(非页眉区域),即可退出页眉编辑模式。
检查页眉设置
为了确保没有残留的页眉格式,可以再次进入页眉编辑模式,检查是否已成功删除所有内容,如果一切正常,保存文档即可。
Google Docs
打开文档并定位到目标页面
打开您的Google Docs文档,然后使用滚动条或直接跳到您想删除页眉的页面。
点击“编辑页眉”按钮
在目标页面的顶部,您会看到一个小的“编辑页眉”按钮(通常是一个铅笔图标),点击它以进入页眉编辑模式。
进入页眉编辑模式后,选中您要删除的所有内容,然后按键盘上的“Delete”键,将其删除。
退出页眉编辑模式
完成删除操作后,点击页面的其他部分(非页眉区域),即可退出页眉编辑模式。
检查页眉设置
为了确保没有残留的页眉格式,可以再次点击“编辑页眉”按钮,检查是否已成功删除所有内容,如果一切正常,保存文档即可。
WPS Office
打开文档并定位到目标页面
打开您的WPS Office文档,然后使用滚动条或直接跳到您想删除页眉的页面。
双击页眉区域
双击您想要删除页眉的目标页面的页眉区域,这将进入“页眉编辑”模式,您可以在页眉区域内进行编辑。
进入页眉编辑模式后,选中您要删除的所有内容(包括文本、图片等),然后按键盘上的“Delete”键,将其删除。
退出页眉编辑模式
完成删除操作后,双击文档的其他部分(非页眉区域),即可退出页眉编辑模式。
检查页眉设置
为了确保没有残留的页眉格式,可以再次进入页眉编辑模式,检查是否已成功删除所有内容,如果一切正常,保存文档即可。
LibreOffice Writer
打开文档并定位到目标页面
打开您的LibreOffice Writer文档,然后使用滚动条或直接跳到您想删除页眉的页面。
双击页眉区域
双击您想要删除页眉的目标页面的页眉区域,这将进入“页眉编辑”模式,您可以在页眉区域内进行编辑。
进入页眉编辑模式后,选中您要删除的所有内容(包括文本、图片等),然后按键盘上的“Delete”键,将其删除。
退出页眉编辑模式
完成删除操作后,双击文档的其他部分(非页眉区域),即可退出页眉编辑模式。
检查页眉设置
为了确保没有残留的页眉格式,可以再次进入页眉编辑模式,检查是否已成功删除所有内容,如果一切正常,保存文档即可。
通过以上步骤,您可以在各种常见的文档处理软件中轻松删除单页页眉,无论是Microsoft Word、Google Docs、WPS Office还是LibreOffice Writer,这些方法都同样适用,希望这篇指南能够帮助您解决文档编辑过程中遇到的页眉问题,如果您有任何疑问或需要进一步的帮助,请随时留言或联系我们。













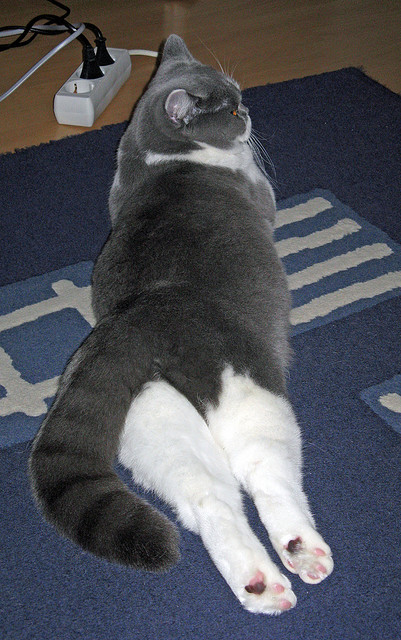
 京公网安备11000000000001号
京公网安备11000000000001号 湘ICP备14000896号-8
湘ICP备14000896号-8