在计算机维修、系统优化或安装特殊硬件时,BIOS(Basic Input/Output System,基本输入输出系统)设置界面往往是我们不可或缺的工具,对于使用惠普(HP)电脑的用户而言,了解如何快速且准确地进入BIOS,是提升使用体验与解决技术难题的重要一环,本文将详尽介绍几种适用于不同惠普电脑型号的BIOS进入方法,帮助用户轻松掌握这一技能。
通用快捷键法
大多数现代计算机,包括惠普品牌,都支持通过特定的快捷键组合直接进入BIOS设置,这是最简单也是最常用的一种方法:
- 步骤1:确保电脑处于开机状态,但未完全启动操作系统,屏幕通常会显示惠普的标志或品牌信息。
- 步骤2:迅速而连续地按下键盘上的“Esc”键,对于一些特定型号,可能需要尝试“F10”、“Delete”或“F2”键作为替代,这些信息通常可以在电脑启动时的屏幕提示中找到,或是查看电脑随附的用户手册。
- 步骤3:成功的话,屏幕会跳转至BIOS设置界面,允许你进行各种硬件参数调整。
使用系统恢复盘或U盘
如果你的惠普电脑无法通过常规方式进入BIOS(由于系统崩溃或设置被更改),可以使用系统恢复盘或制作好的U盘来引导电脑并进入BIOS:
- 准备阶段:你需要一个合法的系统恢复盘或者预先制作好的可引导U盘,其中包含了BIOS编辑工具。
- 操作步骤:插入恢复盘或U盘,重启电脑,在启动过程中,根据屏幕提示按相应的按键(如F12)以选择启动设备,选择从U盘或光盘启动后,按照屏幕上的指示进入BIOS界面。
特殊情况下的BIOS访问
某些惠普笔记本电脑,特别是商务系列或高端游戏本,可能采用了更为安全的设计,防止未经授权的BIOS修改,这类情况下,除了上述方法外,还可能需要以下步骤:
- 管理员权限:确保你拥有足够的系统管理员权限。
- 安全模式:尝试在安全模式下重新启动计算机,有时这可以绕过某些安全限制。
- 联系官方支持:如果一切尝试均告失败,建议联系惠普官方技术支持获取帮助,他们可能会提供针对具体机型的特殊指导。
注意事项
- 在BIOS中进行的更改直接影响到硬件配置和系统性能,请务必谨慎操作。
- 非必要情况下,不建议随意调整BIOS设置,以免造成系统不稳定或其他问题。
- 在进行任何更改前,最好备份当前BIOS版本,以便在出现问题时能够恢复。
掌握惠普电脑进入BIOS的方法,是每位电脑用户必备的技能之一,无论是日常维护还是应对突发状况,熟悉这些操作都能大大提高工作效率和解决问题的能力,希望本文提供的详细指南能够帮助到你!






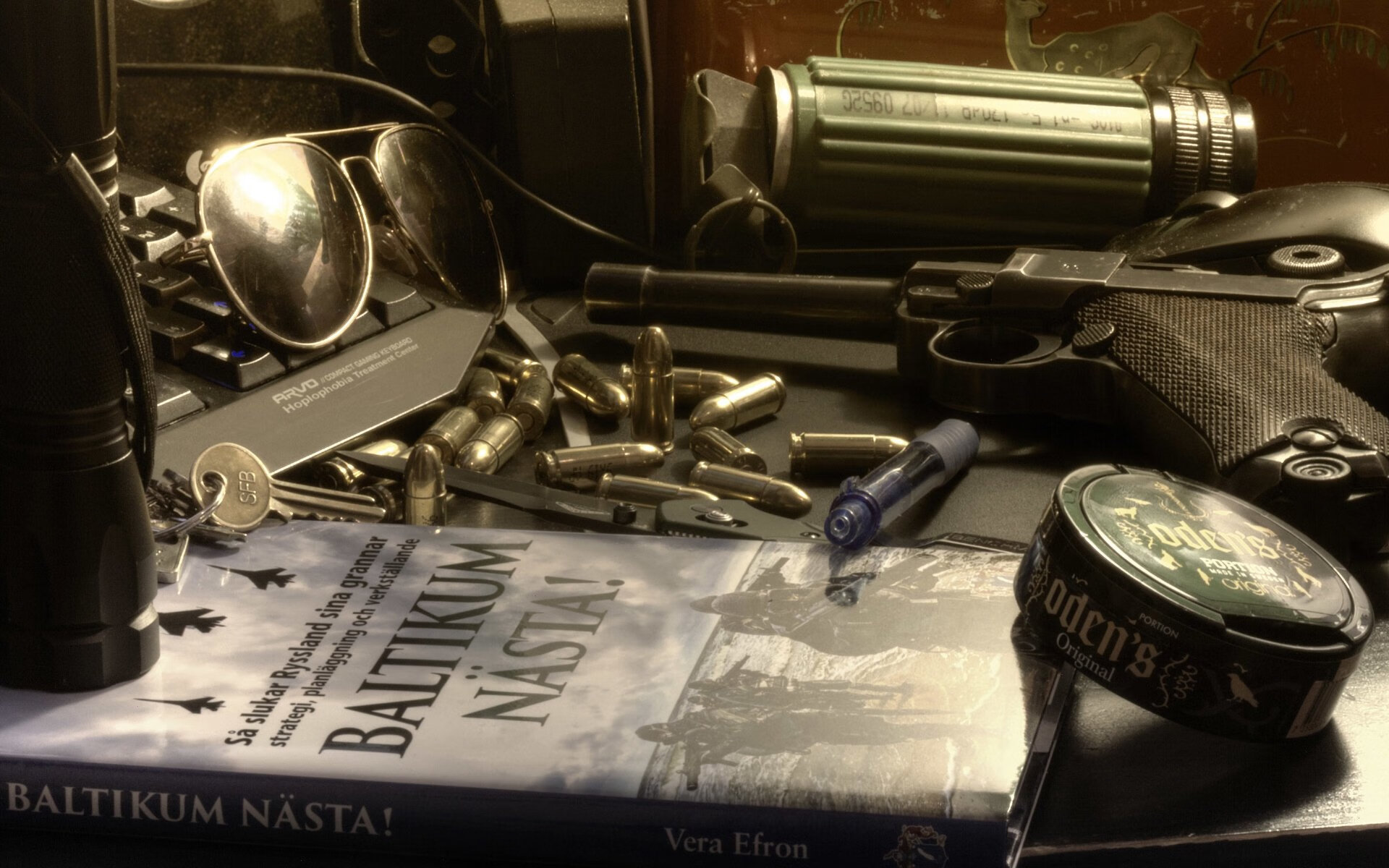







 京公网安备11000000000001号
京公网安备11000000000001号 湘ICP备14000896号-8
湘ICP备14000896号-8